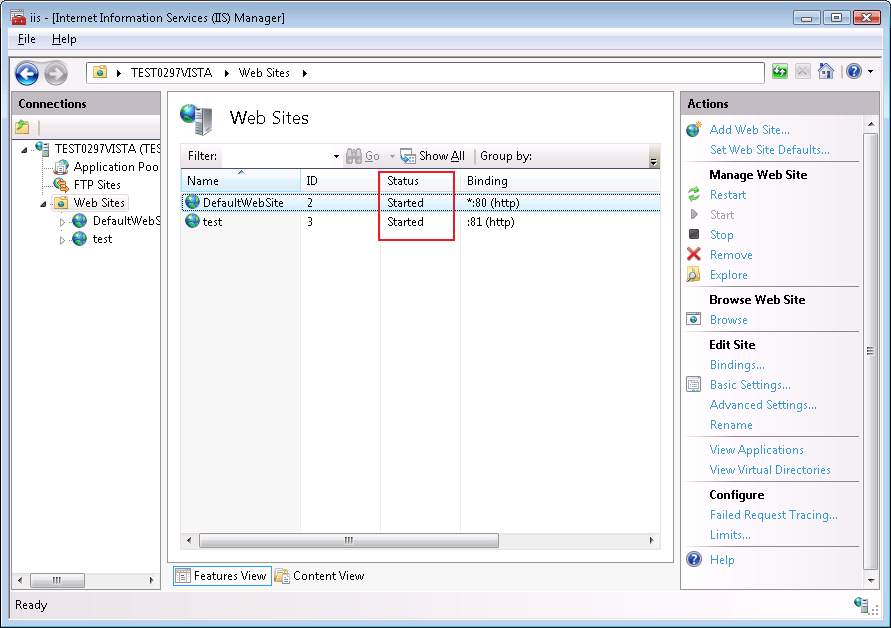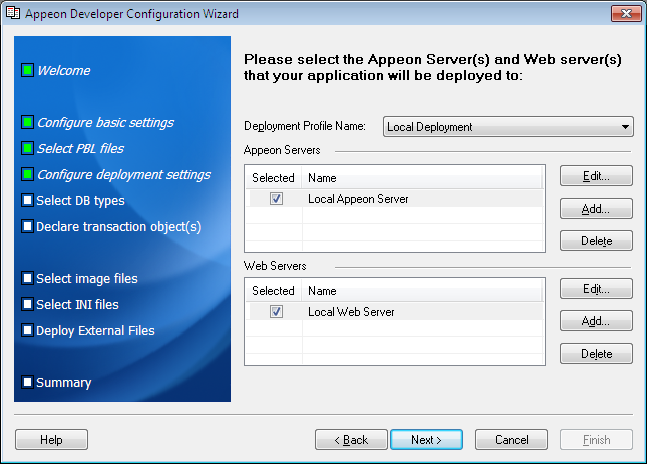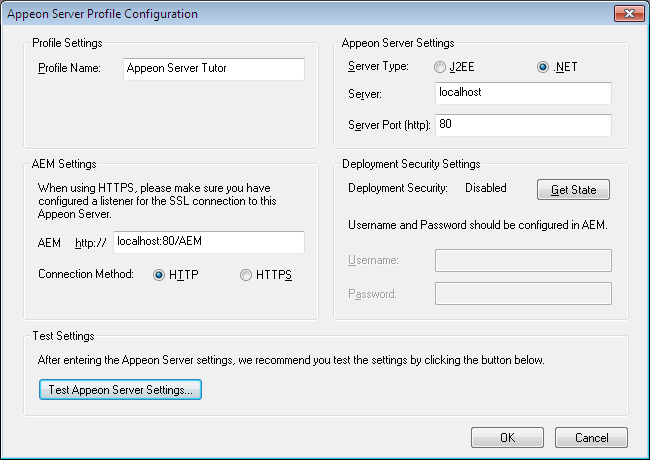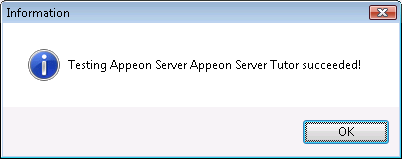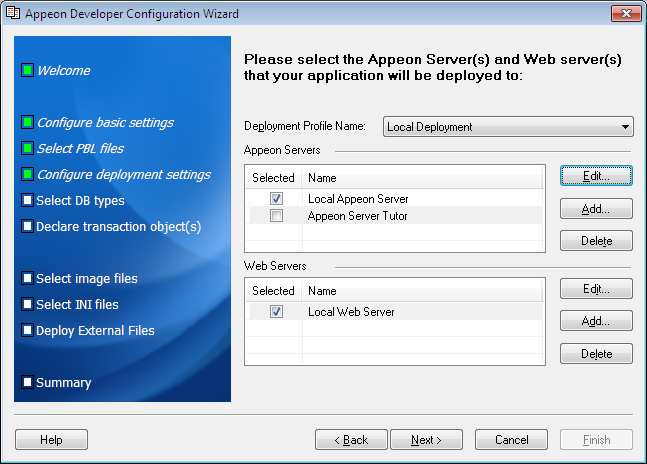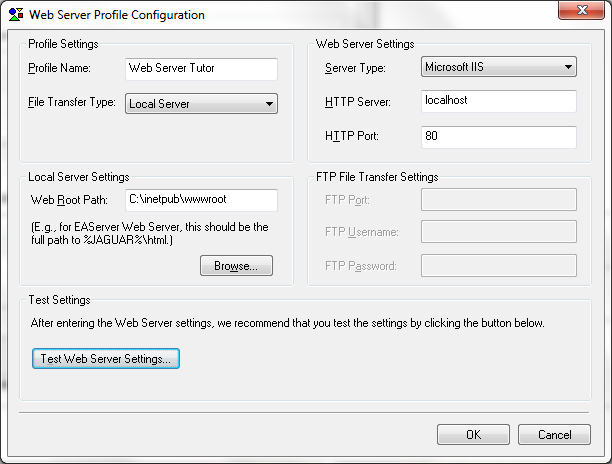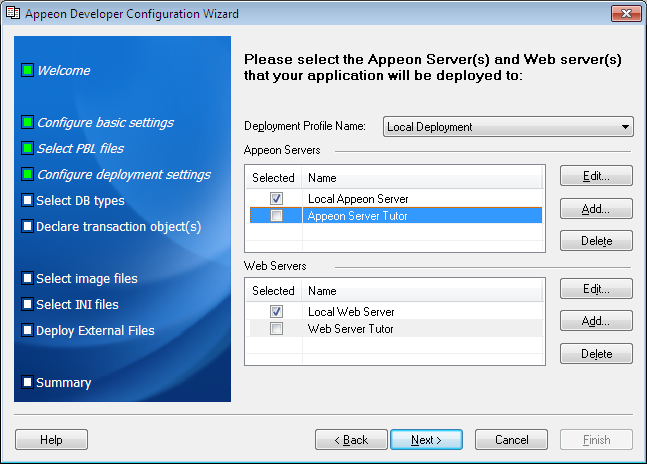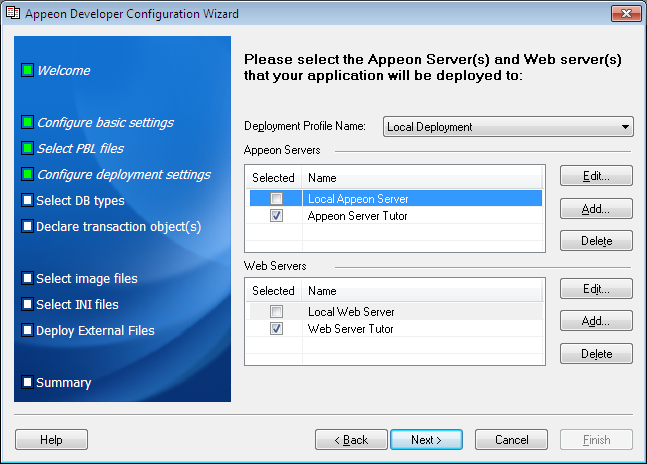The deployment settings associate the Appeon Server(s) and Web server(s) as a group used for application deployment. In this tutorial, the deployment profile will associate Appeon Server Tutor and Web Server Tutor.
In this section, you will learn:
When adding the Appeon Server profile and Web server profile, you need to verify the connection to the Appeon Server and the Web server; therefore, you should start them before configuration. If you want to start Appeon Server installed to EAServer, WebLogic, WebSphere, JBoss, or JEUS, refer to Installation Guide for Appeon for PowerBuilder for detailed instructions. In this tutorial, IIS will be used as both the Appeon Server and the Web server. Therefore, you only need to start IIS. Refer to the following steps for how to start the IIS/Appeon Server.
Select Windows Start > Programs > Appeon for PowerBuilder 2016 > Appeon Server for .NET > IIS Manager.
Make sure that the Web Site where Appeon Server is installed is started, as shown in the following figure. If not, please select the name listed on the Web Site page and click Start on the Actions pane to start it. If it is started, the Start menu will be grayed out. The following figure indicates that Appeon Server and Web server are ready for use.
Each Appeon Server profile contains settings of an Appeon Server/application server used by the Appeon deployment.
To add the Appeon Server profile for the deployment of the tutorial application:
Step 1: Click the Add button in the Appeon Servers group box.
The Appeon Server Profile Configuration dialog box appears.
The following table lists instructions for how to specify the properties for an Appeon Server profile.
Table 17. Instructions for creating an Appeon Server profile
|
Property |
Instructions |
|---|---|
|
Profile Name |
Input "AppeonServerTutor" as the name of the Appeon Server profile. |
|
Server |
Input "localhost". To deploy to a remote Appeon Server, enter the IP address or machine name of the remote server. |
|
Server Type |
Make sure that .NET is selected. If Appeon Server is installed to EAServer, WebLogic, WebSphere, JBoss, or JEUS, then select "J2EE". |
|
Server Port (http) |
Input "80". If Appeon Server is installed to EAServer, input "9988"; if installed to WebLogic, input "7001"; if installed to WebSphere, input "9080"; if installed to JEUS, input "8088"; if installed to JBoss, input "8080". To deploy to a remote Appeon Server, enter the HTTP port of the remote server. |
|
AEM URL |
The URL for Appeon Enterprise Manager (AEM) will be automatically generated after Server and Server Port are specified. |
|
Connection method |
Leave it as default. |
|
Deployment Security |
Leave it as default. |
|
Username |
Leave it as default. |
|
Password |
Leave it as default. |
Step 2: Click Test Appeon Server Settings.
Appeon Developer will try to connect to Appeon Server with the parameters you specified. Make sure the test is successful before you continue.
Step 3: Click OK.
Appeon Server Tutor is added to the Appeon Servers list.
Each Web server profile contains settings of a Web server used by the Appeon deployment.
Since IIS will be used for the deployment of the Appeon tutorial PowerBuilder application, you need not to start it because IIS/Appeon Server is already running.
To add the Web server profile for the deployment of the tutorial application:
Step 1: Click the Add button in the Web Servers group box.
The Web Server Profile Configuration dialog box appears.
The following table lists instructions for how to specify the properties for a Web server profile.
Table 18. Instructions for creating a Web Server profile
|
Property |
Instructions |
|---|---|
|
Profile Name |
Input "Web Server Tutor" as the name of the Web Server profile. |
|
File Transfer Type |
Select Local Server. To deploy to a remote Web Server, select Remote Server, and then specify the FTP Port, FTP Username and FTP Password of the remote server. |
|
HTTP Server |
Input "localhost". To deploy to a remote Web Server, enter the IP address or machine name of the remote server. |
|
Server Type |
Select Microsoft IIS. If using EAServer HTTP server, then select EAServer; if using WebLogic HTTP server, select WebLogic; if using WebSphere HTTP server, select WebSphere; if using JEUS HTTP server, select JEUS; if using JBoss HTTP server, select JBoss. |
|
HTTP Port |
Input "80". If Appeon Server is installed to EAServer, then Input "9988"; if installed to WebLogic, then input "7001"; if installed to WebSphere, then input "9080"; if installed to JEUS, then input "8088"; if installed to JBoss, then input "8080". To deploy to a remote Web Server, enter the HTTP port of the remote server. |
|
Web Root Path |
Click Browse to navigate to the path to the IIS Web site home directory (for example: C:\Inetpub\wwwroot). |
Step 2: Click Test Web Server Settings.
Appeon Developer will try to connect to the Web server with the IP (localhost) and port (80). Make sure the test is successful before you continue.
Step 3: Click OK.
Web Server Tutor is added to the Web Servers list.
A deployment profile associates Appeon Server(s) and Web server(s) as a group used for Web deployment.
Step 1: In the Deployment Profile Name list box, select Local Deployment.
If no deployment profile is available, create one by following instructions in the Appeon Developer User Guide.
Step 2: Select Appeon Server Tutor in the Appeon Servers list and select Web Server Tutor in the Web Servers list.
Step 3: Click Next to proceed.