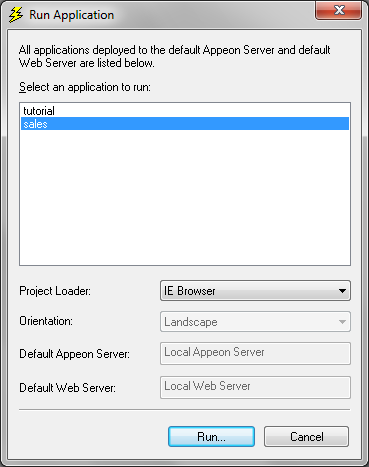There are more than one method to run the Web application and the mobile application.
Web applications will be run in the Web browser. You can use the following two methods to run a Web application in a Web browser:
-
Typing the URL of the Web application in the Web browser address bar: You can always use this method to access the application, on the condition that the computer meets the section called “Requirements”.
-
Launching the deployed Web application from the Appeon Developer Run button (
 ): Run
is a shortcut to Web applications that are deployed to the default
Appeon Server and Web Server.
): Run
is a shortcut to Web applications that are deployed to the default
Appeon Server and Web Server.
Mobile applications will be run in the Appeon Workspace. You can use the following two methods to run a Mobile application in Appeon Workspace:
-
Accessing the mobile application in Appeon Workspace: You can always run the Appeon Workspace and run a deployed mobile application there. For detailed instructions, refer to Running apps in Appeon Workspace in Appeon Workspace User Guide (Mobile only).
-
Launching the mobile application from the Appeon Developer Run button (
 ): Run
is a shortcut to mobile applications that are deployed to the default
Appeon Server and Web Server.
): Run
is a shortcut to mobile applications that are deployed to the default
Appeon Server and Web Server.
As you can see from the above, both the Web application and the mobile application can be run from the Appeon Developer Run button. This section talks about this method in details.
You can launch the application by clicking the Run button in the Appeon Developer toolbar. Appeon Developer automatically remembers the URLs of the applications that are deployed to the default Appeon Server and Web Server.
To run an application from the Appeon Developer toolbar:
Step 1: Verify that the default Appeon Server and Web Server in the Server Profiles settings have been started.
Step 2: Click the Run button
( ) on the Appeon Developer toolbar.
) on the Appeon Developer toolbar.
If more than one application is deployed, the Run Application window is displayed as shown in the following figure, prompting you to select which application to run.
Only applications deployed to the Default Appeon Server and Default Web Server are listed in the Run Application window.
If you have deployed an application to several different folders on the same Web Server, Appeon Developer will only remember the URL used in the last deployment, although the URLs to access the other folders used in the previous deployments will also be valid.
Step 3: Select an application from the application list.
Step 4: Select a project loader for the application from the Project Loader dropdown list.
-
For Web applications, IE Browser is the only selectable project loader and is automatically selected by default; the Orientation dropdown list is automatically disabled.
-
For mobile applications, Appeon Emulators (either for tablets or for smartphones) are the only selectable project loaders and the Tablet 9.7" (1024*768) is automatically selected by default; you also need to select an orientation for the application in the Orientation dropdown list. By default, if you have selected Tablet 9.7" (1024*768) as the project loader, the Landscape orientation is automatically selected; and if you have selected Smartphone 3.5" (480*320) or Smartphone 4.0" (568*320) as the project loader, the Portrait orientation is automatically selected.
Step 5: Click Run.
-
For Web applications, it will be automatically loaded in the IE browser.
-
For mobile applications, it will be automatically loaded in the Appeon Workspace Emulator, which is Appeon Workspace running on the Windows platform.
Note: This is for the Web application only.
When you run a Web application for the first time, a run mode selection page will be displayed, if you have enabled the Allow user to select run mode option in AEM (see Appeon Server Configuration Guide for .NET or Appeon Server Configuration Guide for J2EE for details).
This page allows you to select from the following run modes (as shown in the following figure):
-
Run Now: The application runs immediately and files will be downloaded only when used. This mode is recommended for high speed network.
-
Run After Download: Files will be downloaded before the application runs. This mode is recommended for low speed network.
You can also set a run mode to be the default mode in AEM (see Appeon Server Configuration Guide for .NET or Appeon Server Configuration Guide for J2EE for details).