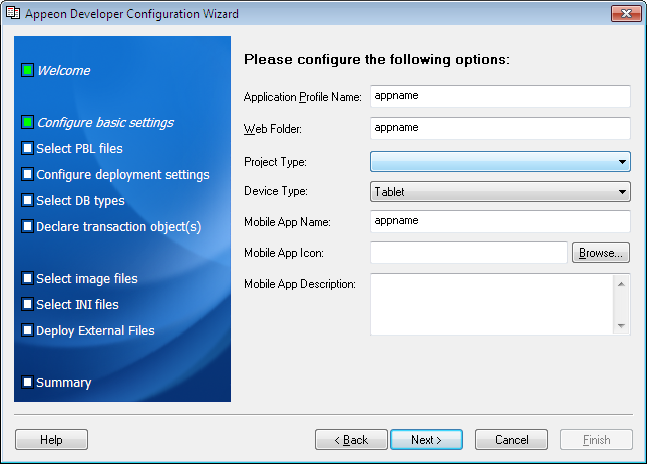The basic settings refer to the settings of an application that are essential for deployment, including application profile name, web folder, project type, device type, mobile app name, mobile app icon, and mobile app description. For more information about them, refer to the section called “Basic Settings” in the section called “Using Configure Tool”.
Step 1: Specify the application profile name in the Application Profile Name text box.
The application profile name is used to identify the PowerBuilder application during the entire PowerBuilder-to-Web or PowerBuilder-to-Mobile process.
Step 2: Specify the application URL in the Web Folder text box.
The specified text is also used as the name of the folder created under the Web root of the Web server for storing the files when the application is deployed.
Step 3: Select a project type from the Project Type dropdown list box.
Select "Mobile" if you intend to deploy your PowerBuilder application to mobile devices; select "Web" if you intend to deploy your PowerBuilder application to the Web; select "Universal" if you intend to deploy your PowerBuilder application to both the Web and Mobile.
Step 4: (For mobile apps) Select a device type from the Device Type dropdown list box.
Tablet, Smartphone, and Both are listed for choices. For applications that are designed for tablets, select "Tablet"; for applications that are designed for smartphones, select "Smartphone"; for applications that are designed for both devices, select "Both".
Step 5: (For mobile apps) Enter an app name in the Mobile App Name text box.
The mobile app name specified will be displayed in the Appeon Workspace home screen after the application is installed to Appeon Workspace.
Step 6: (For mobile apps) Specify an icon for your mobile applications by clicking the Browse... button.
The icon specified will be displayed on the Appeon Workspace home screen after your application is installed to Appeon Workspace.
Step 7: (For mobile apps) Enter a brief description in the Mobile App Description text box.
The description will be displayed on the home screen of Appeon Workspace as the application's description after deployment.
Step 8: Click Next.