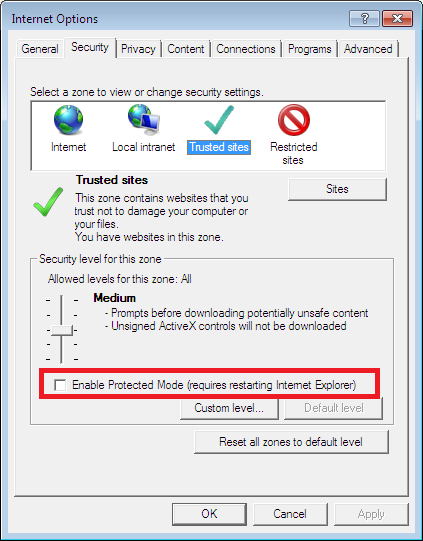When you run the Appeon Web application, the "Failed to get resource from PowerServer" error occurs, as shown in figure below.
Cause A: If you run the Appeon Web application under the administrator group member (not administrator), the administrator group member will not have sufficient rights to download the Appeon ActiveX plug-in.
Solution A-1: Add the URL of Appeon Web application to the Trusted Sites zone in Internet Explorer, because the default security settings of this zone are appropriate for downloading and installing the Appeon ActiveX plug-in. The following are detailed steps.
Step 1: Click Tools > Internet Options menu in Internet Explorer.
Step 2: Select the Security tab in the Internet Options window. Then click the Trusted sites icon, and click the Sites button.
Step 3: In the Trusted sites window, input the URL of the Web application to the Add this website to the zone field. Click Add, and then click Close.
Step 4: Re-open Internet Explorer then run the Web application.
Solution A-2: Right click the Internet Explorer icon on desktop, choose Run as administrator; after the Web application runs successfully, restart the Internet Explorer in the normal way.
Cause B: The Enable Protected Mode of Internet Explorer causes this runtime error. When Enable Protected Mode is turned on, Internet Explorer does not have the write permission to the %APPDATA%\appeon directory (the default directory where Appeon application files are stored), which causes the Appeon application files to fail to save on the client after downloaded from the server.
Solution B-1: Uncheck the Enable Protected Mode option for the appropriate zone under the Security tab of the Internet Options window.
Solution B-2: If Enable Protected Mode must be turned on, then you will need to change the default directory where the Appeon application files will be saved after downloaded from the server. Go to AEM | Application | Client Features | Client Storage Location and then input %USERPROFILE%\AppData\LocalLow\appeon in Customized Location.
For more information about the customized location, refer to the section called “Client Storage Location” in PowerServer Configuration Guide for .NET.