License administrators will have access to the management of all Appeon products' licenses they have purchased in their Appeon Website Account Center.
If you are an enterprise account, you can add multiple administrators to co-manage all your licenses; if you are not an enterprise account, you can only add one license admin to co-manage all your licenses. License administrators will have equal rights upon the license management.
To view a license administrator,
-
Click License Management in the User Center navigation bar and then click Add a License Administrator in the dropdown list. All license administrators added will be listed in the License Administrator page.
Note: If you purchase a product from the Appeon website, you automatically become a license administrator to the license you have purchased (you do not need to add it manually), and your account will not be listed; you may add others as license administrators to co-manage your licenses.
To add a license administrator,
-
Click Add a License Administrator to open the License Administrator page, and then click Add.
-
Fill in the information and click Save.
Items with an * are required.
The email account will be used as the login account and should be registered on the Appeon website first.
When saved successfully, it is automatically listed in the License Administrator page.
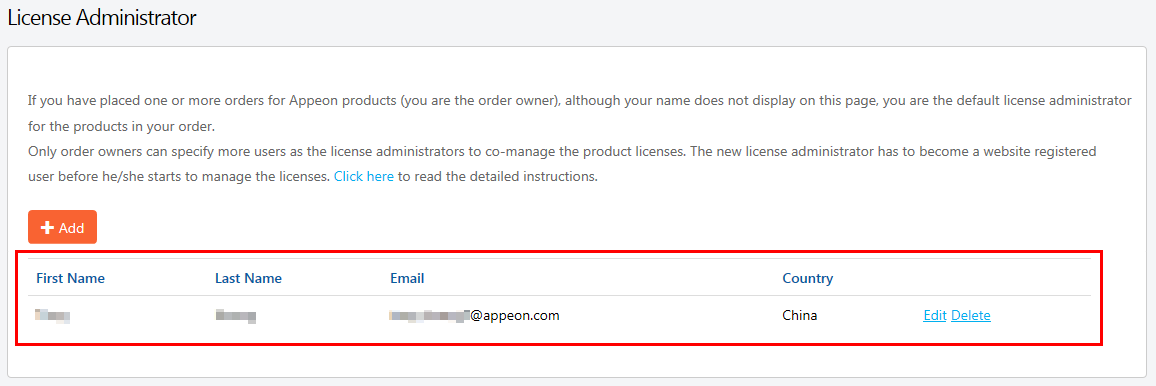
To edit a license administrator,
-
In the License Administrator page, click the Edit button associated with the license administrator you want to edit.
-
Edit the information listed in the Edit License Administrator page.
-
Click Save to save the changes.
To delete a license administrator,
-
In the License Administrator page, click the Delete button associated with a license administrator.
-
Confirm the deletion and the license administrator will be deleted.


