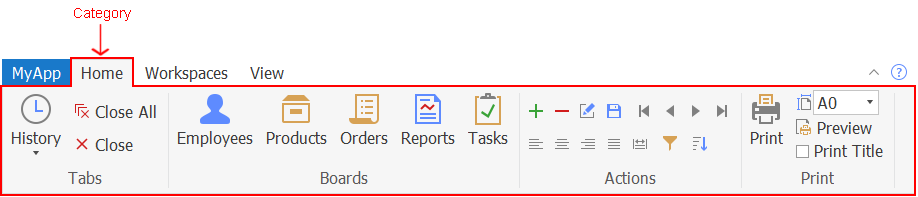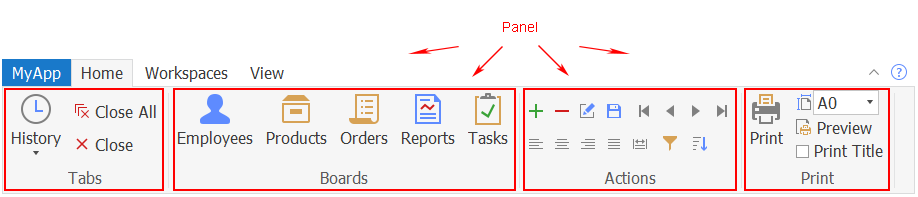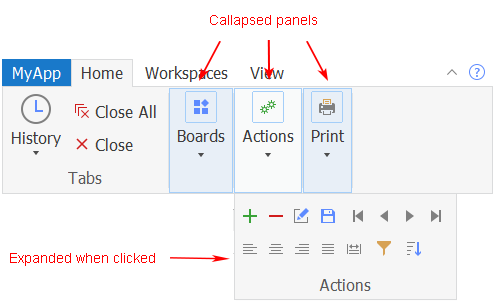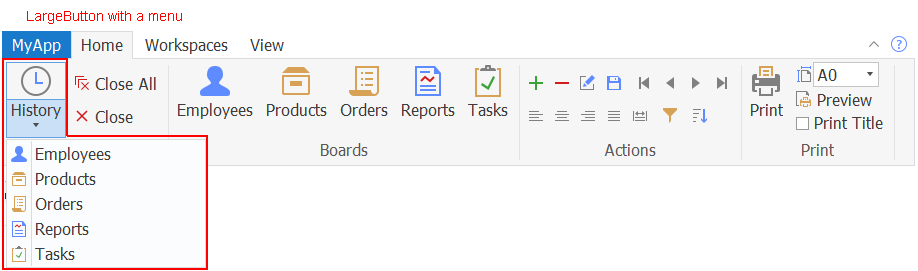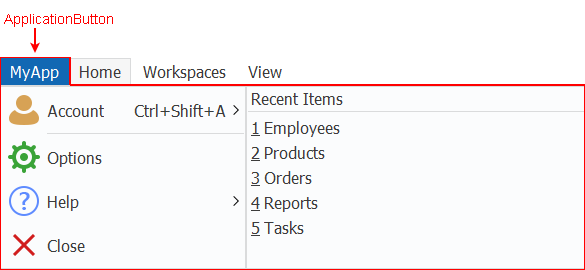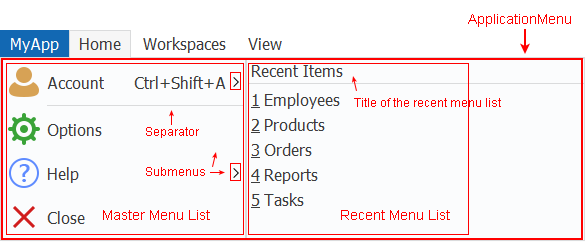A RibbonBar control enables you to create ribbons which are a modern way of organizing user commands in user interfaces. A ribbon can replace the traditional menu bar and toolbars with tabbed pages (called Category); and each Category splits into Panels that contain individual or groups of LargeButton (with or without RibbonMenu), SmallButton (with or without RibbonMenu), CheckBox, ComboBox, TabButton (with or without RibbonMenu), and Spin (currently unsupported).
It is recommended that you use the RibbonBar Builder to create the RibbonBar control (see the next section Creating a RibbonBar using RibbonBar Builder for details). You can also write scripts to create the RibbonBar control and the items that composes the control. For details, refer to the section called “RibbonBar control” in Objects and Controls.
Category
The category is a tab page that organize the functions of the application.
A RibbonBar control can contain one or more categories; a category can contain one or more panels:
RibbonBar > Category > Panel > ... (view ribbon hierarchy)
For example, the following image shows that the RibbonBar control contains three categories: Home, Workspaces, and View.
For properties/functions of the Category, see the section called “RibbonCategoryItem control” in Objects and Controls. This control has no events or user events. This control does not support mouse wheel navigation.
The panel is used to split the commands in a category into different groups.
A panel must be placed in a category; and a panel can contain individual or groups of CheckBox, ComboBox, LargeButton, and SmallButton:
RibbonBar > Category > Panel > [Group >] CheckBox/ComboBox/LargeButton/SmallButton (view ribbon hierarchy)
For example, the following image shows that the Home category contains four panels: Tabs, Boards, Actions, and Print.
A panel is collapsed automatically (with a drop-down arrow) if there is not enough space to completely display all of the items in the panel, for example when the user shrinks the width of the window. You cannot control when the panel should be collapsed (there is no property or function to set the collapsed mode for a panel). But you can specify which picture will display (using the PictureName property of the panel) when the panel is collapsed.
For properties/functions of the Panel, see the section called “RibbonPanelItem control” in Objects and Controls. This control has no events or user events.
Group
The group organizes related commands and controls within the same area.
A group must be placed in a panel, and a group can contain one or more CheckBox, ComboBox, and SmallButton, but cannot contain LargeButton:
RibbonBar > Category > Panel > Group > CheckBox/ComboBox/SmallButton (view ribbon hierarchy)
For properties/functions of the Group, see the section called “RibbonGroupItem control” in Objects and Controls. This control has no events or user events.
ComboBox
The combo box contains a list box that displays available choices.
A ComboBox can be placed in a group or panel: RibbonBar > Category > Panel [> Group] > ComboBox (view ribbon hierarchy)
For properties/functions of the ComboBox, see the section called “RibbonComboBoxItem control” in Objects and Controls. The Ribbon ComboBox control has no events. But you can create the Modified user event, the Selected user event, and the SelectionChanged user event and bind them with this control. For details, see Modified in PowerScript Reference, Selected in PowerScript Reference, and SelectionChanged in PowerScript Reference.
CheckBox
The check box provides a toggle state of an option.
A CheckBox can be placed in a group or panel: RibbonBar > Category > Panel [> Group] > CheckBox (view ribbon hierarchy)
For properties/functions of the CheckBox, see the section called “RibbonCheckBoxItem control” in Objects and Controls. The Ribbon CheckBox control has no events. But you can create the Clicked user event and the Selected user event and bind them with this control. For details, see Clicked in PowerScript Reference and Selected in PowerScript Reference.
LargeButton
A large button displays an image of 32 * 32 pixels.
A LargeButton can be placed in the panel only; and it can be associated with a ribbon menu:
RibbonBar > Category > Panel > LargeButton [> RibbonMenu > RibbonMenuItem] (view ribbon hierarchy)
For properties/functions of the LargeButton, see the section called “RibbonLargeButtonItem control” in Objects and Controls. The Ribbon LargeButton control has no events. But you can create the Clicked user event and the Selected user event and bind them with this control. For details, see Clicked in PowerScript Reference and Selected in PowerScript Reference.
SmallButton
A small button displays an image of 16 * 16 pixels.
A SmallButton can be placed in a group or panel; and it can be associated with a ribbon menu:
RibbonBar > Category > Panel [> Group] > SmallButton [> RibbonMenu > RibbonMenuItem] (view ribbon hierarchy)
For properties/functions of the SmallButton, see the section called “RibbonSmallButtonItem control” in Objects and Controls. The Ribbon SmallButton control has no events. But you can create the Clicked user event and the Selected user event and bind them with this control. For details, see Clicked in PowerScript Reference and Selected in PowerScript Reference.
RibbonMenu
A ribbon menu is a drop-down list of related commands for a button. A ribbon menu can be associated with the large button, the small button, or the tab button:
RibbonBar > Category > Panel > [Group >] LargeButton/SmallButton > RibbonMenu > RibbonMenuItem (view ribbon hierarchy)
RibbonBar > TabButton > RibbonMenu > RibbonMenuItem (view ribbon hierarchy)
The menu item with the "Normal" or "Separator" type (that is RibbonMenuItem with ItemType 0 or 1) can be added to RibbonMenu. A "Separator" menu item is a horizontal line used to visually distinguish between groups of menu items. RibbonMenu can contain menu items in no more than two levels. If a RibbonMenu contains menu items in more than two levels, the ribbon XML editor will display an error message similar to: "The element cannot contain text. Content model is empty."
For example, the following image shows that the History large button is associated with a menu.
For properties/functions of the RibbonMenu, see the section called “RibbonMenu control” in Objects and Controls. This control has no events or user events.
For properties/functions of the RibbonMenuItem, see the section called “RibbonMenuItem control” in Objects and Controls. The RibbonMenuItem control has no events. But you can create the Clicked user event and the Selected user event and bind them with this control. For details, see Clicked in PowerScript Reference and Selected in PowerScript Reference.
TabButton
The tab button is normally displayed at the top right corner of the RibbonBar control which provides access to the application-level settings such as minimize, help, etc. A tab button can show text if you specify no picture for it.
A RibbonBar control can contain one or more tab buttons; and a tab button can be associated with a ribbon menu:
RibbonBar > TabButton [> RibbonMenu > RibbonMenuItem] (view ribbon hierarchy)
For properties/functions of the TabButton, see the section called “RibbonTabButtonItem control” in Objects and Controls. The Ribbon TabButton control has no events. But you can create the Clicked user event and the Selected user event and bind them with this control. For details, see Clicked in PowerScript Reference and Selected in PowerScript Reference.
ApplicationButton
The application button is normally displayed at the top left corner of the RibbonBar control which provides end users with easy access to the main menu of your application.
Only one application button is allowed in a ribbon bar, therefore, you can get, set, or remove the application button without needing to insert the application button first or identify the application button by its handle. The application button must be associated with an application menu.
RibbonBar > ApplicationButton > ... (view ribbon hierarchy)
For example, the following image shows that the RibbonBar control contains a "MyApp" application button.
For properties/functions of the ApplicationButton, see the section called “RibbonApplicationButtonItem control” in Objects and Controls. This control has no events or user events.
ApplicationMenu
The application menu is the main menu of your application; it usually contains two menus: a master menu on the left and a recent menu on the right. The application menu is associated with the application button.
RibbonBar > ApplicationButton > ApplicationMenu > RibbonMenuItem (view ribbon hierarchy)
-
Master menu -- The master menu is a pane in the application menu that displays the main menu items for an application. The menu item with the "Normal" or "Separator" type (that is RibbonMenuItem with ItemType 0 or 1) can be added as a master menu item. A "Separator" menu item is a horizontal line used to visually distinguish between groups of menu items.
The master menu can have no more than two levels. If the master contains menu items in more than two levels, the ribbon XML editor will display an error message similar to: "The element cannot contain text. Content model is empty."
-
Recent menu -- The recent menu is a pane in the application menu that displays the most recently used items for an application. You can specify a text title for the recent menu (using the SetRecentTitle function), for example, "Recent Items", "Recently Opened Windows" etc.
The menu item with the "Recent" type (that is RibbonMenuItem with ItemType 2) can be added as a recent menu item. The recent menu item will not show picture even if you have specified a picture for it (using the PictureName property of RibbonMenuItem). No separator line can be added to the recent menu.
The recent menu can have only one level; and can contain no more than 9 items.
For properties/functions of the ApplicationMenu, see the section called “RibbonApplicationMenu control” in Objects and Controls. This control has no events or user events.
For properties/functions of the RibbonMenuItem, see the section called “RibbonMenuItem control” in Objects and Controls. The RibbonMenuItem control has no events. But you can create the Clicked user event and the Selected user event and bind them with this control. For details, see Clicked in PowerScript Reference and Selected in PowerScript Reference.
RibbonBar Header
The RibbonBar header is not an individual control; it is the area composed of the application button title, the category title, and the tab header on the same horizontal level.
The header can be set to invisible (by using the HideTabHeader property), and the RibbonBar can be minimized to display the header only (by using the SetMinimized function). When the RibbonBar is minimized, the HideTabHeader property cannot be set to TRUE. When the HideTabHeader property is set to TRUE, the SetMinimized function will not take effect.
For more, see the section called “SetMinimized” in PowerScript Reference and the section called “HideTabHeader” in Objects and Controls.