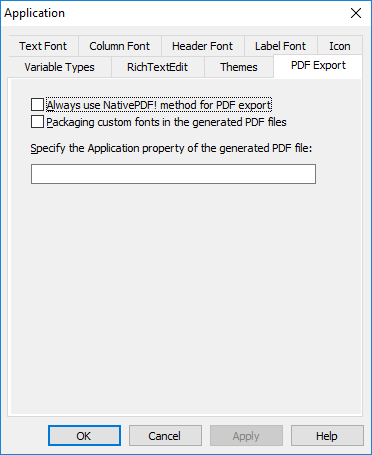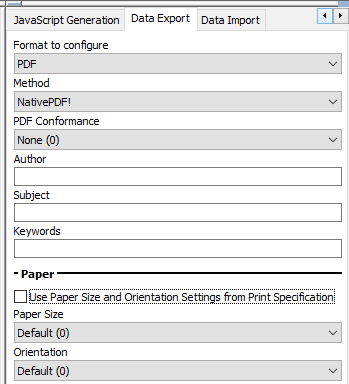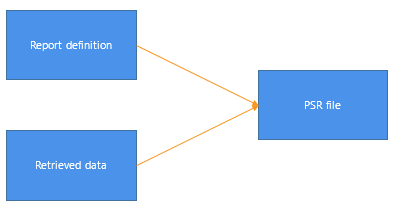While previewing, you can save the data retrieved in an external file. Note that the data and headers (if specified) are saved. Information in the footer or summary bands is not saved unless you are saving as PDF or as a PSR file.
To save the data in a DataWindow object in an external file:
-
Select File>Save Rows As from the menu bar.
The Save As dialog box displays.
-
Choose a format for the file from the Save As Type drop-down list.
If you want the column headers saved in the file, select a file format that includes headers (such as Excel With Headers). When you select a with headers format, the names of the database columns (not the column labels) are also saved in the file.
When you choose a format, PowerBuilder supplies the appropriate file extension.
For TEXT, CSV, SQL, HTML, and DIF formats, select an encoding for the file.
You can select ANSI/DBCS, Unicode LE (Little-Endian), Unicode BE (Big-Endian), or UTF8.
-
Name the file and click Save.
PowerBuilder saves all displayed rows in the file; all columns in the displayed rows are saved. Filtered rows are not saved.
The rest of this section provides more information about saving data in PDF, HTML, and PSR formats.
For more information about saving data as XML, see Exporting and Importing XML Data.
PowerBuilder provides several ways to save a DataWindow object or DataStore in Portable Document Format (PDF).
Using PDFlib
Starting from PowerBuilder 2017, an alternative method is provided to directly print data to PDF without needing to install any third-party tool or driver or make any configuration. This method relies on a light-weight software called PDFlib which is automatically installed with PowerBuilder at no cost. And the DLL file for PDFlib (PBPDF.dll) is automatically packaged into the PowerBuilder application executable as well without requiring the developer to make any configuration or selection during the building process.
Starting from PowerBuilder 2019 R3, for new DataWindows, this method is automatically selected as the default PDF method (instead of the Distill! method with Ghostscript); but for existing DataWindows, you may need to manually set this method as the default PDF method using one of the ways described in section Saving as PDF using NativePDF! method with PDFlib.
Using Ghostscript
Starting from PowerBuilder 2019 R3, the Distill! method with Ghostscript is no longer the default method for new DataWindows when you select File>Save Rows As and select PDF as the file type. But for existing DataWindows, the Distill! method is still the default option in order to keep compatibility with the existing logics.
When using Ghostscript, the data is printed to a PostScript file first and then distilled to PDF using Ghostscript.
Installing Ghostscript and PostScript drivers
For licensing reasons, Ghostscript and the PostScript drivers required to use the Distill! method are not installed with PowerBuilder. You (and your users) must download and install them before you can use this technique. See System requirements for the Distill! method.
Limitations and unsupported features
The Ghostscript method and the PDFlib method currently do not support OLE DataWindow objects.
The PDFlib method currently does not support the DataWindow object's background.property and the DataWindow object's margin settings.
The RichText DataWindow can directly generate a PDF file (using the DataWindow SaveAs function) without needing to specify the PDF method first, because it uses the PDF solution provided by TX Text Control, rather than using PDFlib or Ghostscript. Therefore, you can directly execute the following script to generate a PDF in the RichText DataWindow: dw_1.SaveAs ("c:\dw_one.pdf", PDF!, false).
For new DataWindows, if you want to save to PDF using PDFlib, you do not need to change any properties. The PDFlib method is used by default when you select Save Rows As from the File menu in the DataWindow painter and select PDF as the file type, or when you use the SaveAs method with PDF! as the file type.
But for existing DataWindows which are kept the same as before to use the Distill! method with Ghostscript as the default method, if you want to save to PDF using NativePDF! with PDFlib, you must set one or more properties. There are several ways to set the property. #1 can set all DataWindows in the current application at one time; #2 or #3 requires you to set each individual DataWindow one by one. These ways are listed in the order of precedence from highest to lowest: #1 > #2 > #3.
Note: the PDF export settings in PB.INI file (added in version 2019) have been removed.
#1: In the Application properties dialog box
This way can set NativePDF! as the default method for all DataWindows in the current application; instead of setting the DataWindows one by one. It has the highest priority over the other ways.
To save PDF output using PDFlib in the Application properties dialog box
-
In the Application painter, select the General tab page.
-
On the General tab page, click the Additional Properties button to display the Application properties dialog box.
-
In the Application properties dialog box, select the PDF Export tab, and then select "Always use NativePDF! method for PDF export". It is not selected by default.
The following two options are applicable to the NativePDF! method only.
Packaging custom fonts in the generated PDF files -- If your DataWindow objects use many custom fonts, and these custom fonts are not supported well by the operating system and Adobe Reader, you can consider packaging these custom fonts with your application. Note that 1) using custom fonts will increase the generated PDF file size; by default, these custom fonts are not packaged with the application; 2) the Font embeddability property of custom fonts must be set to non-restricted; if it is set to restricted, then custom fonts cannot be embedded to the PDF file.
Specify the Application property of the generated PDF file -- Specify a value (normally the application name) as the Application property of the generated PDF file.
-
Click OK to save the settings.
#2: In a script
This way sets NativePDF! as the default method for an individual DataWindow.
In a script, set the Export.PDF.Method property to NativePDF! before saving the DataWindow object as PDF using the SaveAs method with the SaveAsType PDF!.
There are two methods to set the orientation mode and the paper size.
Method 1: set the Export.PDF.NativePDF.UsePrintSpec property to true, and then set the Print.Orientation and Print.Paper.Size properties. For example, to print the PDF file in the landscape mode, set the Print.Orientation property to 1, and to print the file size to Letter, set the Print.Paper.Size property to 1:
dw_1.Object.DataWindow.Export.PDF.NativePDF.UsePrintSpec = 'Yes' dw_1.Object.DataWindow.Export.PDF.Method = NativePDF! dw_1.Object.DataWindow.Export.PDF.NativePDF.PDFStandard = 1 //PDF/A-1a dw_1.Object.DataWindow.Print.Orientation = 1 //Landscape! dw_1.Object.DataWindow.Print.Paper.Size = 1 //1 – Letter 8 1/2 x 11 in
Method 2: set the Export.PDF.NativePDF.UsePrintSpec property to false, and then set the Export.PDF.NativePDF.CustomOrientation and Export.PDF.NativePDF.CustomSize properties. For example, to print the PDF file in the portrait mode, set the Export.PDF.NativePDF.CustomOrientation property to 2 and to print the file size to A4, set the Export.PDF.NativePDF.CustomSize property to 4:
dw_1.Modify ("DataWindow.Export.PDF.NativePDF.UsePrintSpec = No")
dw_1.Modify ("DataWindow.Export.PDF.Method = NativePDF!")
dw_1.Modify ("DataWindow.Export.PDF.NativePDF.PDFStandard = 1")
dw_1.Modify ("DataWindow.Export.PDF.NativePDF.CustomOrientation = 2")
dw_1.Modify ("DataWindow.Export.PDF.NativePDF.CustomSize = 4")#3: In the DataWindow painter
This way sets NativePDF! as the default method for an individual DataWindow.
To save PDF output using PDFlib in the DataWindow painter
-
Select the Data Export tab in the Properties view for the DataWindow object.
-
Select PDF from the Format to Configure list and select NativePDF! from the Method list.
For new DataWindows, PDF and NativePDF! will be selected as by default.
-
Select a standard from the PDF Conformance list.
-
Specify the Author, Subject, and/or Keywords (if needed) which will be used as the property for the generated PDF file.
These properties (including the application name property) will not take effect when RichText DataWindows are saved as PDF.
-
Select the paper size and orientation in two methods:
-
method 1: select the "Use Paper Size and Orientation Settings from Print Specification" check box, so it uses the paper size and orientation settings in the Print Specification page;
-
method 2: keep the "Use Paper Size and Orientation Settings from Print Specification" check box unselected, and select from the Paper Size list and the Orientation list in the current Data Export page;
-
-
Save the DataWindow object, then select File>Save Rows As, select PDF as the Save As Type, specify a file name, and click Save.
See also
See the section called “Using the PDFlib generator” in Application Techniques for how to package the required files.
the section called “Export.PDF.Method” in DataWindow Reference
the section called “Export.PDF.NativePDF.Author” in DataWindow Reference
the section called “Export.PDF.NativePDF.CustomOrientation” in DataWindow Reference
the section called “Export.PDF.NativePDF.CustomSize” in DataWindow Reference
the section called “Export.PDF.NativePDF.Keywords” in DataWindow Reference
the section called “Export.PDF.NativePDF.ImageFormat” in DataWindow Reference
the section called “Export.PDF.NativePDF.PDFStandard” in DataWindow Reference
the section called “Export.PDF.NativePDF.Subject” in DataWindow Reference
the section called “Export.PDF.NativePDF.UsePrintSpec” in DataWindow Reference
PowerBuilder uses a PostScript printer driver specifically designed for distilling purposes to configure the PDF output. You can choose to use a different PostScript printer driver if you want to customize your PostScript settings for generating PDF. For more, see the section called “Using the Ghostscript distiller” in Application Techniques.
In the DataWindow painter
To use a custom PostScript printer driver, you must set some properties.
To save customized distilled PDF output in the DataWindow painter
-
Select the Data Export tab in the Properties view for the DataWindow object.
-
Select PDF from the Format to Configure drop-down list, select Distill! from the Method drop-down list, and select the Distill Custom PostScript check box.
-
Select the Print Specifications tab and specify the name of the printer whose settings you want to use in the Printer Name box.
-
Save the DataWindow object, then select File>Save Rows As, select PDF as the Save As Type, specify a file name, and click Save.
In a script
The properties you set in the DataWindow painter are saved with the DataWindow object and are used by default when your application runs, but for more control, specify the properties in a script before saving the DataWindow object. To specify a custom printer driver in a script, set the Export.PDF.Distill.CustomPostScript property to Yes and specify a printer with the DataWindow.Printer property:
int li_ret
dw_1.Object.DataWindow.Export.PDF.Method = Distill!
dw_1.Object.DataWindow.Printer = "\\prntsrvr\pr-6"
dw_1.Object.DataWindow.Export.PDF.Distill.CustomPostScript = "Yes"
li_ret = dw_1.SaveAs("custom.PDF", PDF!, true)See also
the section called “Export.PDF.Method” in DataWindow Reference
the section called “Printer” in DataWindow Reference
the section called “Export.PDF.Distill.CustomPostScript” in DataWindow Reference
System requirements for the Distill! method
Users must have administrative privileges to create a PDF file.
To support saving as PDF using Ghostscript, you must download and install Ghostscript files on your system as described in the chapter on deploying applications and components in Application Techniques. You also need to install PostScript driver files.
If you have installed a PostScript printer on your computer, the PostScript driver files required to create PDF files, PSCRIPT5.DLL, PS5UI.DLL, and pscript.ntf, are already installed, typically in C:\Windows\System32\DriverStore\FileRepository\ntprint.inf_1a216484\Amd64 on a 64-bit Windows system. You must use the version of these files that is appropriate to the operating system where the PDF file is created. You should copy the files to the %AppeonInstallPath%\PowerBuilder [version]\IDE\drivers directory.
If you have never installed a PostScript printer, use the Printers and Faxes option in the Windows control panel to install a generic PostScript printer. If the Pscript5.dll has never been installed, you may be prompted to insert the Windows install CD.
Other related files are installed in %AppeonInstallPath%\PowerBuilder [version]\IDE\drivers.
When you deploy applications that use the ability to save as PDF with the Distill! method, you must make sure your users have installed Ghostscript and have access to the drivers directory.
See the section called “Using the Ghostscript distiller” in Application Techniques for more information about redistributing these files.
You can also save a DataWindow object as XSL-FO, then use the processor of your choice to convert the XSL-FO string to the format you want, applying your own customizations to the conversion. Processors such as the Apache XSL Formatting Objects processor (FOP) can convert XSL-FO documents into several output formats including PDF, PCL, and AWT.
In the DataWindow painter, select File>Save Rows As and select XSL-FO as the file type. In a script, you can use the SaveAs method with the SaveAsType XSLFO!.
For a DataWindow named dwemp, the following command lines show the FOP syntax for producing a PDF, a print preview rendered on screen (-awt), and printable output rendered and sent to a printer (-print):
Fop dwemp.fo dwemp.pdf Fop dwemp.fo -awt Fop dwemp.fo -print
For more information about using FOP, see the FOP page of the Apache XML Project website at http://xmlgraphics.apache.org/fop/.
System requirements for XSL-FO
The Apache XSL Formatting Objects processor (FOP) and the Oracle JDK are required to support saving as XSL-FO.
On Windows DBCS platforms, you also need to install a file that supports DBCS characters to the Windows font directory, for example, C:\WINDOWS\fonts. To use these fonts, the userconfig.xml file in the FOP conf directory must be modified to give the full path name of the files you use, for example:
<font metrics-file="C:\Program Files (x86)\FOP\fop-0.20.5\conf\cyberbit.xml" kerning="yes" embed-file="C:\WINNT\Fonts\Cyberbit.ttf">
For more information about configuring fonts, see the Apache web site.
HTML Table format is one of the formats in which you can choose to save data. When you save in HTML Table format, PowerBuilder saves a style sheet along with the data. If you use this format, you can open the saved file in a browser such as Internet Explorer. Once you have the file in HTML Table format, you can continue to enhance the file in HTML.
About the results
Some presentation styles translate better into HTML than others. The Tabular, Group, Freeform, Crosstab, and Grid presentation styles produce good results. The Composite, RichText, OLE 2.0, and Graph presentation styles and nested reports produce HTML tables based on the result set (data) only and not on the presentation style. DataWindows with overlapping controls in them might not produce the results you want.
To save a report as an HTML table
-
Open a DataWindow object.
-
Open the Preview view if it is not already open.
-
Select File>Save Rows As from the menu bar.
-
Choose the HTML Table format for the file from the Save As Type drop-down list.
-
Name the file.
PowerBuilder creates a file using the name you supplied and the extension htm.
-
Open a Web browser.
-
Use the browser's file open command to open the HTML file.
For more information about working with DataWindow objects and HTML, see the section called “Using DataWindow Objects” in DataWindow Programmers Guide.
A PSR file is a special file with the extension PSR created by PowerBuilder, InfoMaker, or DataWindow Designer.
Windows and PSR files
When PowerBuilder is installed, the PSR file type is registered with Windows.
A PSR file contains a DataWindow definition (source and object) as well as the data contained in the DataWindow object when the PSR file was created.
About reports
A report is the same as a nonupdatable DataWindow object. For more information, see Reports versus DataWindow objects.
You can use a PSR file to save a complete report (report design and data). This can be especially important if you need to keep a snapshot of data taken against a database that changes frequently.
PowerBuilder creates a PSR file when you save data in the Powersoft report file format. See Saving data in an external file. PSR files are used primarily by InfoMaker, a reporting tool. When an InfoMaker user opens a PSR file, InfoMaker displays the report in the Report painter. If InfoMaker is not already running, opening a PSR file automatically starts InfoMaker.
To open a PSR file in PowerBuilder, open any DataWindow object, then select File>Open File and select the PSR file.