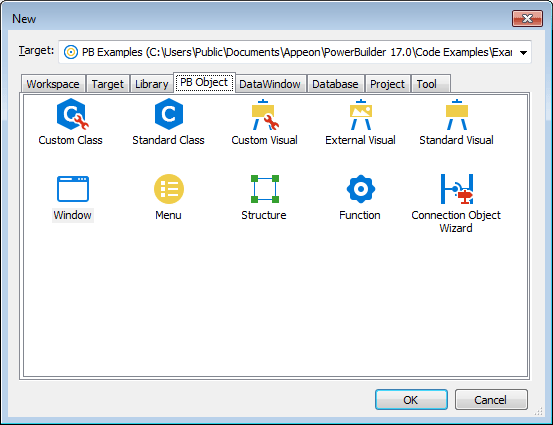This section describes how to build a user object from scratch. You use this technique to create user objects that are not based on existing user objects.
To create a new user object
-
Open the New dialog box.
-
On PB Object tab page, select the kind of user object you want to create.
The five user object choices display at the top of the tab page:
-
Click OK.
What you do next depends on the type of user object you selected. For all user objects except Standard Class and Standard Visual, the User Object painter opens.
The remainder of this section describes how to build each type of user object.
On the PB Object tab page of the New dialog box, if you select Custom Class and click OK, the User Object painter for custom class user objects opens.
To build the custom class user object
-
Declare functions, structures, or variables you need for the user object.
-
Create and compile scripts for the user object.
Custom class user objects have built-in constructor and destructor events.
-
Save the user object.
See Saving a user object.
You can create custom class user objects that are autoinstantiated, which provides you with the ability to define methods.
Autoinstantiated user objects do not require explicit CREATE or DESTROY statements when you use them. They are instantiated when you call them in a script and destroyed automatically.
To define an autoinstantiated custom class user object
-
In the Properties view, select the AutoInstantiate check box.
For more information about autoinstantiation, see the section called “Assignment for autoinstantiated user objects” in PowerScript Reference.
On the PB Object tab page of the New dialog box, if you select Standard Class and click OK, the Select Standard Class Type dialog box displays.
To build the standard class user object
-
In the Select Standard Class Type dialog box, select the built-in system object that you want your user object to inherit from and click OK.
-
Declare functions, structures, or variables you need for the user object.
For a list of properties and functions
Use the Browser to list the built-in properties inherited from the selected system object. Use the Function List view or the Browser to list the functions inherited from the selected system object.
-
Declare any user events needed for the user object.
For information about user events, see Communicating between a window and a user object.
-
In the Script view, create and compile scripts for the user object.
Class user objects have built-in constructor and destructor events.
-
Save the user object.
See Saving a user object.
On the PB Object tab page of the New dialog box, if you select Custom Visual and click OK, the User Object painter for custom visual user objects opens. It looks like the Window painter, but the empty box that displays in the Layout view is the new custom visual user object.
Building a custom visual user object is similar to building a window, described in Working with Windows The views available in the Window painter and the User Object painter for custom visual user objects are the same.
To build the custom visual user object
-
Place the controls you want in the custom visual user object.
-
Work with the custom visual user object as you would with a window in the Window painter:
-
Define the properties of the controls
-
Declare functions, structures, or variables as necessary
-
Declare any events needed for the user object or its controls
For information about user events, see Communicating between a window and a user object.
-
In the Script view, create and compile the scripts for the user object or its controls
You can write scripts for each control in a custom visual user object.
For more information on events associated with custom visual user objects, see Events in user objects.
-
-
Save the user object.
See Saving a user object.
On the PB Object tab page of the New dialog box, if you select External Visual and click OK, the User Object painter for external visual user objects opens.
To build an external visual user object
-
In the Properties view, click the Browse button next to the LibraryName box.
-
In the Select Custom Control DLL dialog box, select the DLL that defines the user object and click OK.
-
In the Properties view, enter the following information, as necessary, and click OK:
-
The class name registered in the DLL
Information about the class name is usually provided by the vendor of the purchased DLL.
-
Text in the Text box
This will be displayed only if the object has a text style property.
-
Display properties (border and scroll bars)
-
Decimal values for the style bits associated with the class
Information about style bits is usually provided by the vendor of the purchased DLL. PowerBuilder will OR these values with the values selected in the display properties for the control.
-
-
Declare any functions, structures, or variables you need to declare for the user object.
You can declare functions, structures, and variables for the user object in the Script view. Information about functions is usually provided by the vendor of the purchased DLL.
-
Declare any needed events for the user object.
For information about user events, see Communicating between a window and a user object.
-
In the Script view, create and compile the scripts for the user object.
For more information on events associated with external visual user objects, see Events in user objects.
-
Save the user object.
See Saving a user object.
On the PB Object tab page of the New dialog box, if you select Standard Visual and click OK, the Select Standard Visual Type dialog box displays.
To build a standard visual user object
-
In the Select Standard Visual Type dialog box, select the PowerBuilder control you want to use to build your standard visual user object and click OK.
The selected control displays in the workspace. Your visual user object will have the properties and events associated with the PowerBuilder control you are modifying.
-
Work with the control as you do in the Window painter:
-
Review the default properties and make any necessary changes
-
Declare functions, structures, or variables as necessary
You can declare these in the Script view.
-
Declare any user events needed for the user object
For information about user events, see Communicating between a window and a user object.
-
Create and compile the scripts for the user object
Standard visual user objects have the same events as the PowerBuilder control you modified to create the object.
-
-
Save the user object.
See Saving a user object.
When you build a user object, you can write scripts for any event associated with that user object.
Events in class user objects
Most custom class user objects have only constructor and destructor events.
Standard class user objects have the same events as the PowerBuilder system object from which they inherit.
Events in visual user objects
Standard visual user objects have the same events as the PowerBuilder control from which they inherit. Custom and external visual user objects have a common set of events.
|
Event |
Occurs when |
|---|---|
|
Constructor |
Immediately before the Open event of the window and when the user object is dynamically placed in a window |
|
Destructor |
Immediately after the Close event of the window and when the user object is dynamically removed from a window |
|
DragDrop |
A dragged object is dropped on the user object |
|
DragEnter |
A dragged object enters the user object |
|
DragLeave |
A dragged object leaves the user object |
|
DragWithin |
A dragged object is moved within the user object |
|
Help |
A user presses the F1 key or clicks the context Help button [?] on the title bar of the window with which the menu is associated and then points and clicks on a menu item |
|
Other |
A Windows message occurs that is not a PowerBuilder event |
|
RButtonDown |
The right mouse button is pressed |
For more about drag and drop, see Application Techniques.
To save a user object
-
In the User Object painter, select File>Save from the menu bar or click the Save button in the painter bar.
If you have previously saved the user object, PowerBuilder saves the new version in the same library and returns you to the User Object painter.
If you have not previously saved the user object, PowerBuilder displays the Save User Object dialog box.
-
Enter a name in the User Objects box.
For naming considerations, see Naming the user object.
-
Enter comments to describe the user object.
These display in the Select User Object dialog box and in the Library painter, and will document the purpose of the user object.
-
Specify the library in which to save the user object.
To make a user object available to all applications, save it in a common library and include the library in the library search path for each application.
-
Click OK to save the user object.
A user object name can be any valid PowerBuilder identifier up to 40 characters. For information about PowerBuilder identifiers, see the section called “Identifier names” in PowerScript Reference.
Naming conventions
You should adopt naming conventions to make it easy to understand a user object's type and purpose.
One convention you could follow is to use u_ as the prefix for visual user objects and n_ as the prefix for class (nonvisual) user objects. For standard classes, include the standard prefix for the object or control from which the class inherits in the name. For external user objects, include ex_ in the name, and for custom class user objects, include cst_ in the name.
The following table shows some examples of this convention.
|
Type of user object |
Format |
Example |
|---|---|---|
|
Standard visual |
u_control_purpose |
u_cb_close, a CommandButton that closes a window |
|
Custom visual |
u_purpose |
u_toolbar, a toolbar |
|
External visual |
u_ex_purpose |
u_ex_sound, outputs sound |
|
Standard class |
n_systemobject_purpose |
n_trans_test, derived from the Transaction object and used for testing |
|
Custom class |
n_cst_purpose |
n_cst_commission, calculates commissions |
For a list of naming conventions, see Naming conventions in Working with Targets.