When a pipeline executes, it may be unable to write particular rows to the destination table. For instance, this could happen with a row that has the same primary key as a row already in the destination table.
Using the pipeline-error DataWindow
To help you handle such error rows, the pipeline places them in the DataWindow control you painted in your window and specified in the Start function. It does this by automatically associating its own special DataWindow object (the PowerBuilder pipeline-error DataWindow) with your DataWindow control.
Consider what happens in the order entry application. When a pipeline executes in the w_sales_extract window, the Start function places all error rows in the dw_pipe_errors DataWindow control. It includes an error message column to identify the problem with each row:
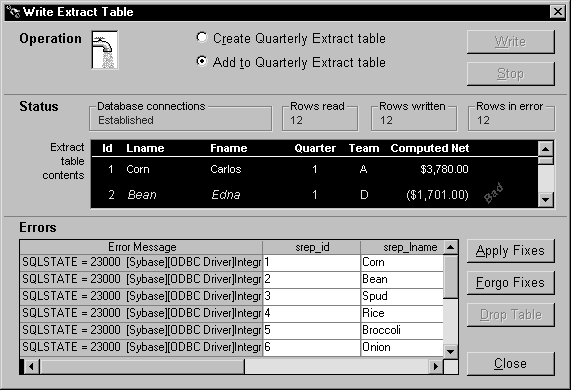
Making the error messages shorter
If the pipeline's destination Transaction object points to an ODBC data source, you can set its DBParm MsgTerse parameter to make the error messages in the DataWindow shorter. Specifically, if you type:
MsgTerse = 'Yes'
then the SQLSTATE error number does not display.
For more information on the MsgTerse DBParm, see the section called “MsgTerse” in Connection Reference.
Deciding what to do with error rows
Once there are error rows in your DataWindow control, you need to decide what to do with them. Your alternatives include:
-
Repairing some or all of those rows
-
Abandoning some or all of those rows
In many situations it is appropriate to try fixing error rows so that they can be applied to the destination table. Making these fixes typically involves modifying one or more of their column values so that the destination table will accept them. You can do this in a couple of different ways:
-
By letting the user edit one or more of the rows in the error DataWindow control (the easy way for you, because it does not require any coding work)
-
By executing script code in your application that edits one or more of the rows in the error DataWindow control for the user
In either case, the next step is to apply the modified rows from this DataWindow control to the destination table.
To apply row repairs to the destination table:
-
Code the Repair function in an appropriate script. In this function, specify the Transaction object for the destination database.
-
Test the result of the Repair function.
For more information on coding the Repair function, see the section called “Repair” in PowerScript Reference.
Example
In the following example, users can edit the contents of the dw_pipe_errors DataWindow control to fix error rows that appear. They can then apply those modified rows to the destination table.
Providing a CommandButton
When painting the w_sales_extract window, include a CommandButton control named cb_applyfixes. Then write code in a few of the application's scripts to enable this CommandButton when dw_pipe_errors contains error rows and to disable it when no error rows appear.
Calling the Repair function
Next write a script for the Clicked event of cb_applyfixes. This script calls the Repair function and tests whether or not it worked properly:
IF iuo_pipe_logistics.Repair(itrans_destination) &
<> 1 THEN
Beep (1)
MessageBox("Operation Status", "Error when &
trying to apply fixes.", Exclamation!)
END IFTogether, these features let a user of the application click the cb_applyfixes CommandButton to try updating the destination table with one or more corrected rows from dw_pipe_errors.
Canceling row repairs
Earlier in this chapter you learned how to let users (or the application itself) stop writing rows to the destination table during the initial execution of a pipeline. If appropriate, you can use the same technique while row repairs are being applied.
For details, see Canceling pipeline execution.
Committing row repairs
The Repair function commits (or rolls back) database updates in the same way the Start function does.
For details, see Committing updates to the database.
Handling rows that still are not repaired
Sometimes after the Repair function has executed, there may still be error rows left in the error DataWindow control. This may be because these rows:
-
Were modified by the user or application but still have errors
-
Were not modified by the user or application
-
Were never written to the destination table because the Cancel function was called (or were rolled back from the destination table following the cancellation)
At this point, the user or application can try again to modify these rows and then apply them to the destination table with the Repair function. There is also the alternative of abandoning one or more of these rows. You will learn about that technique next.
In some cases, you may want to enable users or your application to completely discard one or more error rows from the error DataWindow control. This can be useful for dealing with error rows that it is not desirable to repair.
The following table shows some techniques you can use for abandoning such error rows.
|
If you want to abandon |
Use |
|---|---|
|
All error rows in the error DataWindow control |
The Reset function |
|
One or more particular error rows in the error DataWindow control |
The RowsDiscard function |
For more information on coding these functions, see the section called “Reset” in DataWindow Reference and the section called “RowsDiscard” in DataWindow Reference.
Example
In the following example, users can choose to abandon all error rows in the dw_pipe_errors DataWindow control.
Providing a CommandButton
When painting the w_sales_extract window, include a CommandButton control named cb_forgofixes. Write code in a few of the application's scripts to enable this CommandButton when dw_pipe_errors contains error rows and to disable it when no error rows appear.
Calling the Reset function
Next write a script for the Clicked event of cb_forgofixes. This script calls the Reset function:
dw_pipe_errors.Reset()
Together, these features let a user of the application click the cb_forgofixes CommandButton to discard all error rows from dw_pipe_errors.


