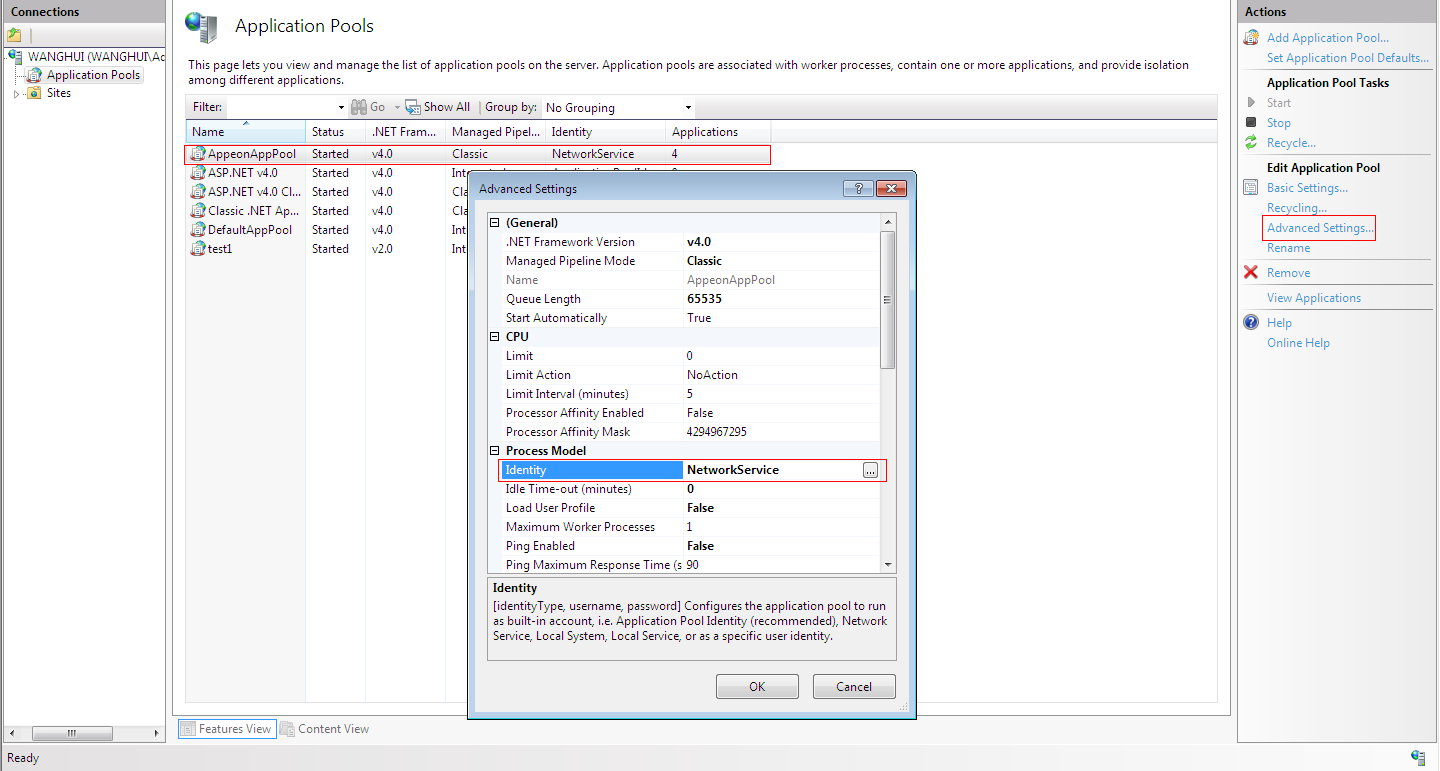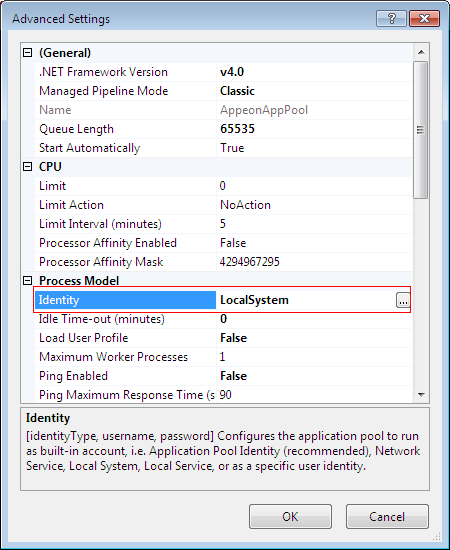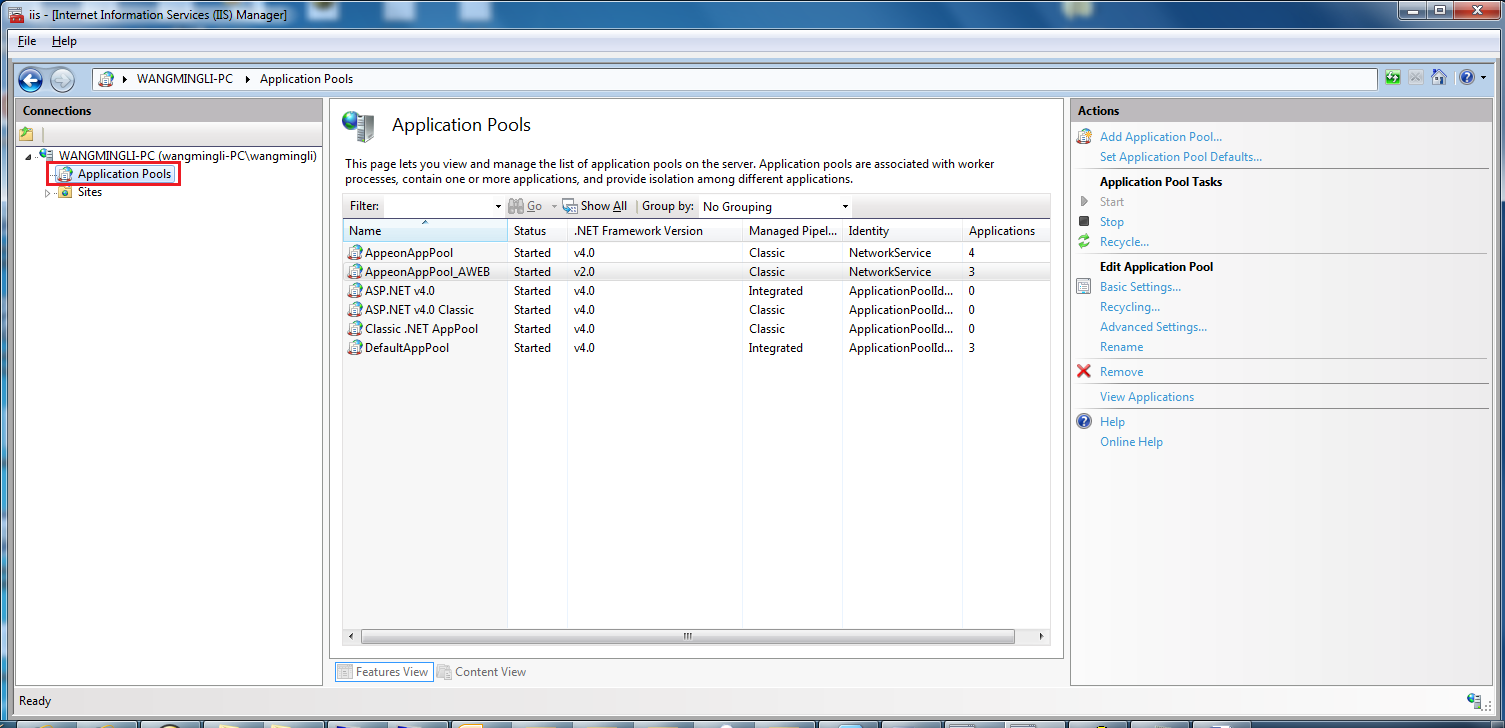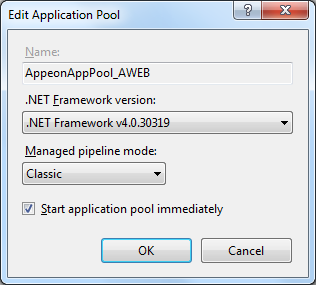AEM does not show up when accessing AEM in PowerServer, and errors like "Server Error in '/Servlet' Application" occur saying "The file '/servlet/logon.aspx' has not been pre-compiled, and cannot be requested." or "Error occurred when loading c:\inetpub\wwwroot\Appeon\AEM\config\common.comfig file!", as shown in the following figures.
Cause A: The user does not have enough permission.
Solution A:
Step 1: Grant proper rights to .Net Framework with the two commands in the CMD window.
1. Navigate to C:\WINDOWS\Microsoft.NET\Framework\v2.0.****.
2. Execute the command line "aspnet_regiis -ga users".
3. Execute the command line "aspnet_regiis -i".
4. Restart the IIS (resetiis.exe).
Step 2: Grant Internet Guest Account and IIS Process Account proper rights to manipulate the Web Root folder.
1. Go to the C:\Inetpub folder, then right click the wwwroot folder, and then select the Security tab under the Properties item.
2. Add IIS_WPG group, if it is not listed in the "Group or user names" box.
3. Allow the IIS_WPG group to get the Full Control permission.
4. Restart the IIS.
Step 3: If these errors still occur, please re-install the PowerServer.
Cause B: The Identity of Process Model of AppeonAppPool in IIS manager is not the LocalSystem.
Solution B: Configure the Process Model settings of the AppeonAppPool in IIS manager.
Step 1: Open IIS manager.
Step 2: Click AppeonAppPool, and then click Advanced Settings.
Step 3: Change the Process Model from "NetworkService" to "LocalSystem" as shown in the following figure.
The changed setting is as shown in the figure below.
Cause C: IIS settings should be different according to 32-bit OS or 64-bit OS.
Solution C:
If you are using 32-bit OS, go to IIS manager > Application Pools > AppeonAppPool > Advanced Settings, in the Advanced Settings window, make sure the 'Enable 32-bit application' is set to 'True'.
If you are using 64-bit OS, go to IIS manager > Application Pools > AppeonAppPool > Advanced Settings, in the Advanced Settings window, make sure the 'Enable 32-bit application' is set to 'False'.
Cause D: The config file is not the machine.config.default (.NET* only).
Solution D:
Step 1: Use the machine.config.default to replace the machine.config. Both of them are located at Windows\Microsoft.NET\framework\v2.0.xxxxx\CONFIG.
Step 2: Login to AEM and do corresponding modification according to the prompts.
Step 3: Delete all files in %Appeon%/AEM/bin/config.
Step 4: Re-log in to the AEM to make sure the problem is resolved.
Cause E (Figure: Server Error in '/Servlet' Application (configuration error)): The .NET framework version or the ASP.NET version does not match with the upgraded Appeon PowerServer.
This error probably occurs when you launch AEM or AEM with multiple instances after you upgrade your Appeon PowerServer 6.x to Appeon PowerServer 6.6.x.
Solution E:
-
For IIS 7.5 and later:
Step 1: Open IIS Manager by choosing Start > All Programs > Appeon PowerServer 2019 > PowerServer for .NET > Internet Information Services (IIS) Manager.
Step 2: Expand your computer (for example, WANGMINGLI-PC (wangmingli-pc\wangmingli in the following figure), and then click Application Pools.
Step 3: Select the application pool in the Application Pools panel, and then click Basic Settings in the Actions panel. The Edit Application Pool window appears.
In the Edit Application Pool window, select the matched .NET Framework version (.NET Framework v4.030319) from the .NET Frame version dropdown list box, and then click OK to save the changes.
Step 4: Relaunch your AEM.