To activate an offline license, follow these steps:
-
Click Activate offline license manually in the login window.
-
Enter the email address and the password for your user account.
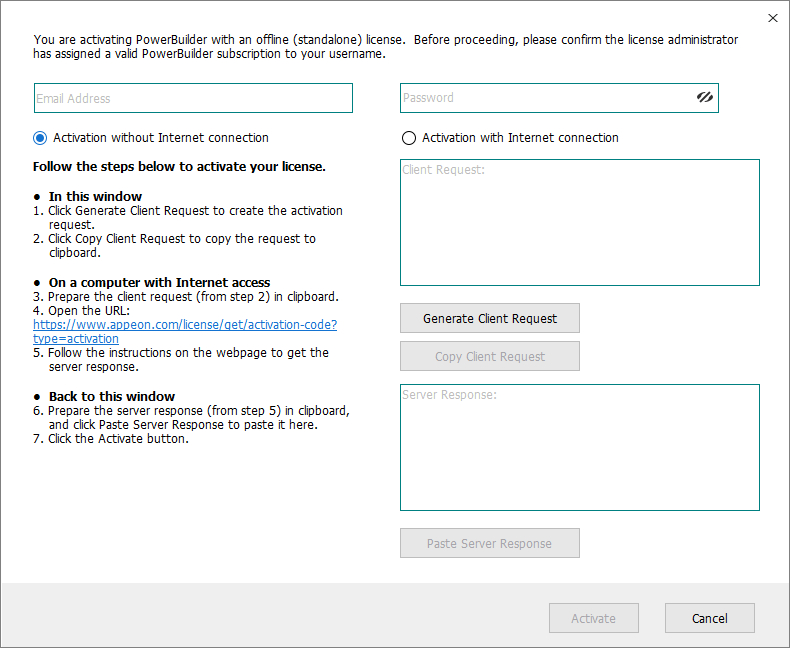
-
Select to activate the license with or without Internet connection.
-
If you select Activation with Internet connection, make sure your machine is connected to Internet and then click Activate. It goes back the PowerBuilder IDE when it is activated.
-
If you select Activation without Internet connection, do the following:
-
Click Generate Client Request and the request string will be generated.
-
Click Copy Client Request.
-
Access the Activation page on the Appeon Website from a computer that has Internet access.
-
In the License Activation text box that appears paste the copied client request, and then click Submit.
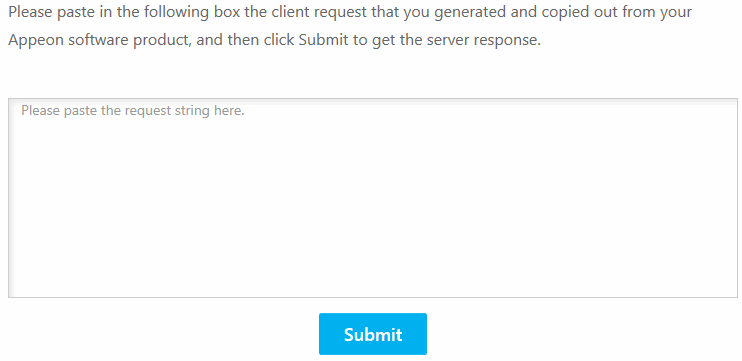
-
After it is activated successfully, click Copy to copy the response string.

-
Go back to the PowerBuilder login window on your own computer, click Paste Server Response to paste the response string, and then click Activate.
-
Click OK when the activation completes and PowerBuilder is activated.
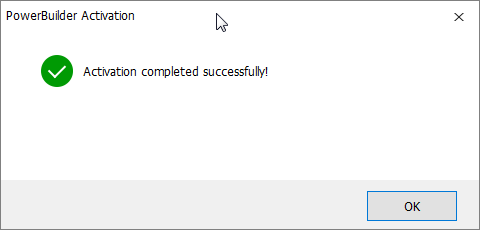
Once the offline license is activated successfully, you will be logged in to the PowerBuilder IDE.
-
-
Check the offline license information from Help > Offline License Management > License Info in PowerBuilder.
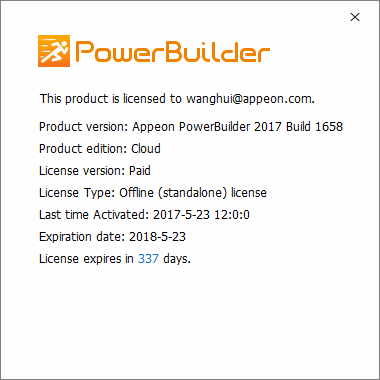
After you have renewed your PowerBuilder subscription, you need to renew your offline license in PowerBuilder IDE.
-
In PowerBuilder, select Help > Offline License Management > Renew.

-
Select to renew the offline license with or without Internet connection.
-
If you select Renewal with Internet connection, make sure your current machine can access Internet, and the offline license will be renewed by the Appeon license server immediately after you click Renew.
-
If you select Renewal without Internet connection, do the following:
-
Click Generate Client Request and a request string will be generated.
-
Click Copy Client Request.
-
Access the Renew page on the Appeon Website on a computer that has Internet access.
-
In the License Renewal text box that appears, paste the request string, and then click Submit.
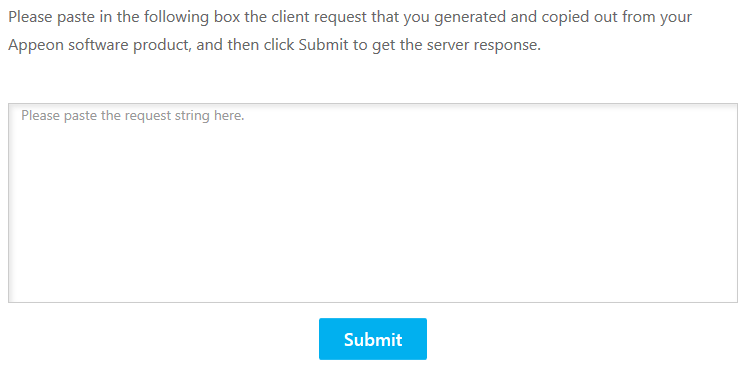
-
After it is renewed successfully, click Copy to copy the response string.
-
Go back to PowerBuilder on your own computer, click Paste Server Response to paste the response string, and then click Renew.
-
Click OK when the renewal completes and PowerBuilder is renewed accordingly.

-
-
Note: The renewal license will take effect the day after your last license expires.
You can upgrade a license from a lower edition to a higher edition, for example, from a standard edition to a cloud edition, or from a cloud edition to a universal edition.
To upgrade an offline license in PowerBuilder IDE, follow these steps:
-
In PowerBuilder, select Help > Offline License Management > Upgrade.
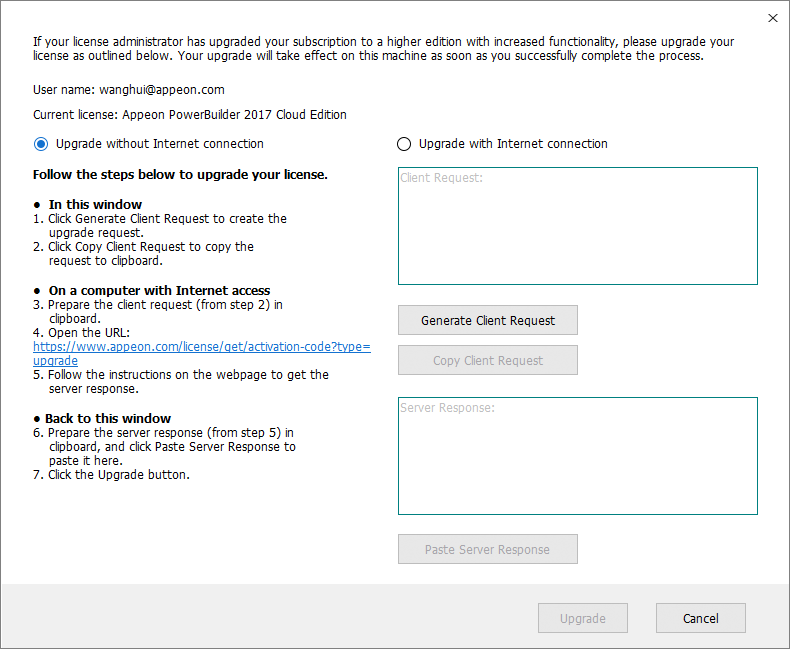
-
Select to upgrade the offline license with or without Internet connection.
-
If you select Upgrade with Internet connection, make sure your current machine can access Internet, and the offline license will be upgraded by the Appeon license server immediately after you click Upgrade.
-
If you select Upgrade without Internet connection, do the following:
-
Click Generate Client Request to generate a request string.
-
Click Copy Client Request to copy the request string.
-
Access the Upgrade page on the Appeon Website on a computer that has Internet access.
-
In the License Upgrade text box that appears, paste the request string, and then click Submit.
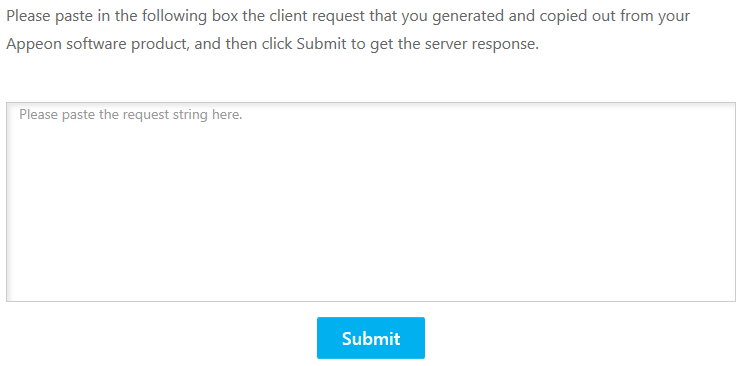
-
After it is upgraded successfully, click Copy to copy the response string.
-
Go back to PowerBuilder on your own computer, click Paste Server Response to paste the response string, and then click Upgrade.
-
Click OK when the upgrade completes and PowerBuilder is upgraded.
You can check the updated license information from Help > Offline License Management > License Info.
-
-
Once you log in to PowerBuilder successfully, which also means the offline license is activated successfully, you should stay login unless you absolutely need to de-activate the license, for example, to move PowerBuilder to a different machine.
To de-activate an offline license, follow these steps:
-
In PowerBuilder, select Help > Offline License Management > Deactivate and the deactivation window appears.
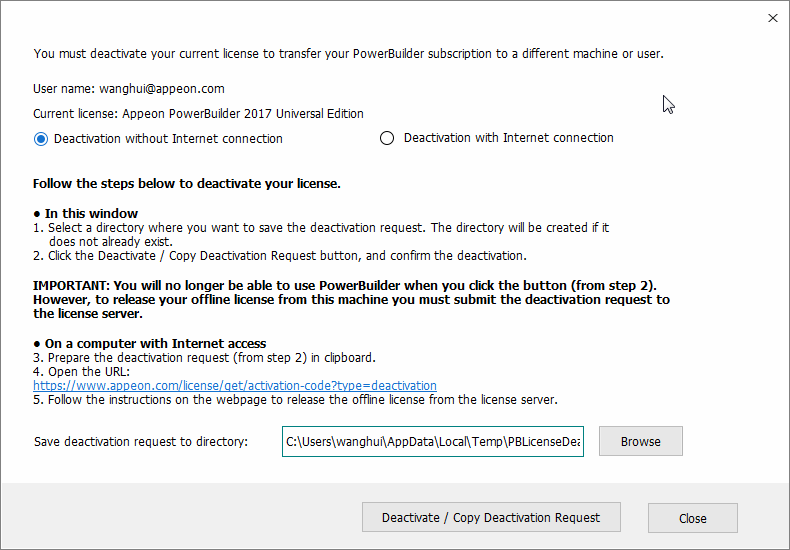
-
Depending on whether the machine has Internet connection, select to deactivate the license with or without Internet connection.
-
If you select Deactivation with Internet connection, make sure your current machine can access Internet, and the offline license will be deactivated by the Appeon license server immediately after you click Deactivate and confirm the deactivation in the dialog box.
-
If you select Deactivation without Internet connection, do the following:
-
Click Deactivate / Copy Deactivation Request.
-
Click Proceed Anyway.
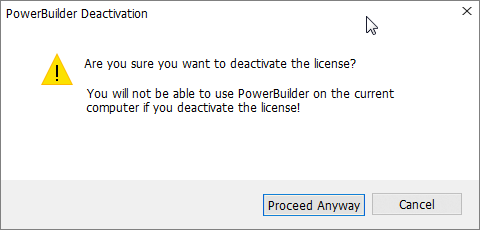
-
Click OK and then click Close to close the window. Although the offline license is deactivated from PowerBuilder, you should not stop here, because you should also deactivate the license from the Appeon license server so that the license is available for the subsequent use.
The string is by default saved to the Users\<username>\AppData\Local\Temp\PBLicenseDeactivate\DeactivateCode.txt file.

-
Access the Deactivation page on the Appeon Website on a computer that has Internet connection.

-
Paste the deactivation request string in the License Deactivation text box and click Submit. And you will be prompted when it is successfully deactivated.
-
-


