- Displaying libraries and objects
- Using the pop-up menu
- Controlling columns that display in the List view
- Selecting objects
- Filtering the display of objects
- Filtering the display of libraries and folders
- Working in the current library
- Changing the current library
- Opening and previewing objects
- Copying, moving, and deleting objects
- Setting the root
- Moving back, forward, and up one level
- Modifying comments
- Deleting libraries
You work with libraries in the Library painter.
What you see in the views
In the Tree view, you can expand items and see the folders, libraries, or objects they contain. In the List view, you do not see expansions and contractions of contents. The List view displays only contents. You cannot see any files that are not in libraries.
If the Form painter and Data Pipeline painter are not installed
Even if the Form painter and the Data Pipeline painter are not installed, if a library contains forms and pipelines, you see them in the Library painter.
To expand or collapse an item in the Tree view:
-
Double-click the item.
If the item contains libraries or objects, they display in the List view.
To display the contents of an item in the List view:
-
Select the item in the Tree view, or double-click the item in the List view.
Using drag and drop to expand items
You can drag and drop items to expand them and see the contents:
|
If you drag an item from a |
And drop it in a |
This happens |
|---|---|---|
|
Tree view or List view |
List view |
The List view sets the item as the root and displays the contents |
|
Tree view or List view |
Tree view |
The Tree view expands to that item |
For example, you can drag a library from the Tree view and drop it in the List view to quickly display the objects the library contains in the List view. For information about using drag and drop to copy or move items, see Copying, moving, and deleting objects.
Like the other painters, the Library painter has a pop-up menu that provides menu items that apply to the selected item in the Tree view or the List view. For example, from a library's pop-up menu, you can delete, search, optimize, print the directory, set the library as the working (current) library, specify the objects that display in that library, or display library properties. From an object's pop-up menu, you can edit (go to the painter), copy, move, or delete the object.
You can control whether to display the last modification date, compilation date, size, and comments (if a comment was created when an object or library was created) in the List view.
In the List view, you can select one or more libraries or objects to act on.
You can change which objects display in expanded libraries.
Settings are remembered
InfoMaker records your preferences in the Library section of the InfoMaker initialization file so that the next time you open the Library painter, the same objects and information are displayed.
Specifying which objects display in all libraries
Initially in the Tree and List views, the Library painter displays all objects in libraries that you expand. You can specify that the Library painter display in all libraries only specific kinds of objects and/or objects whose names match a specific pattern. For example, you can limit the display to reports, or to reports that begin with emp_.
To restrict which objects are displayed:
-
Select Design>Options from the menu bar and select the Include tab.
-
In the Options dialog box, specify the display criteria:
-
To limit the display to entries that contain specific text in their names, enter the text in the Name box. You can use the wildcard characters question mark (?) and asterisk (*) in the string: ? represents one character, * represents any string of characters. The default is all entries of the selected types.
-
To limit the display to specific entry types, clear the check boxes for the entry types that you do not want to display. The default is all entries.
-
-
Click OK.
The Options dialog box closes.
-
In the Tree view, expand libraries or select a library to display the objects that meet the criteria.
Overriding the choices you made for a specific view
In either the Tree view or the List view, you can override your choice of objects that display in all libraries by selecting a library, displaying the library's pop-up menu, and then clearing or selecting items on the list of objects.
In either the Tree view or the List view, you can control what displays when you expand a drive or folder. An expanded drive or folder can display only libraries, only folders, or both.
In InfoMaker, you are always working in a current library. The most recent object is the object you most recently opened.
To display objects in the current library:
-
Click in the Tree view or the List view.
-
Click the Most Recent Object button in the PainterBar, or select View>Most Recent Object from the menu bar.
The current library displays in the view you selected with the most recent object highlighted.
Always displaying the current library
For information about setting the root to the Library List so that you can always display the current library, see Setting the root.
You may want to change the library you are working in.
You can open and preview objects in the current library.
To open an object:
-
In either the Tree view or the List view, double-click the object, or select Edit from the object's pop-up menu.
InfoMaker takes you to the painter for that object and opens the object. You can work on the object and save it as you work. When you close it, you return to the Library painter.
You can run forms and preview reports from the Library painter.
As your needs change, you may want to rearrange the objects in libraries. To do that, you need to be able to copy and move objects between libraries or delete objects that you no longer need.
To copy or move objects using drag and drop:
-
In the Tree view or the List view, select the objects you want to copy or move.
-
Press Shift to move the entries.
Otherwise, the objects will be copied.
-
Drag the objects to a library in either view (or if the contents of a library are displayed in the List view, you can drop the objects there).
If copying, InfoMaker replicates the objects. If moving, InfoMaker moves the objects and deletes them from the source library. If an object with the same name already exists, InfoMaker prompts you and, if you allow it, replaces the existing object with the copied or moved object.
To copy or move objects using a button or menu item:
-
Select the objects you want to copy or move to another library.
-
Click the Copy button or the Move button on the Painterbar, or select Entry>Copy or Entry>Move from the menu bar.
The Select Library dialog box displays.
-
Select the library to which you want to copy or move the objects and click OK.
To delete objects:
-
Select the objects you want to delete.
-
Click the Delete button, or select Entry>Delete from the menu bar.
You are prompted to confirm the first deletion.
Being asked for confirmation
By default, InfoMaker asks you to confirm each deletion. If you do not want to have to confirm deletions, select Design>Options to open the Options dialog box for the Library painter and clear the Confirm on Delete check box in the General tab page.
InfoMaker records this preference as the DeletePrompt variable in the Library section of the IM.INI file.
-
Click Yes to delete the entry or Yes To All to delete all entries. Click No to skip the current entry and go on to the next selected entry.
In either the Tree view or the List view, you can set the root location of the view.
To set the root of the current view:
-
In either view, select View>Set Root from the menu bar, or select Set Root from the pop-up menu.
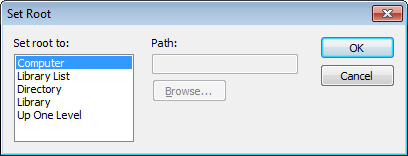
-
If you want the root to be a directory or library, type the path or browse to the path.
If you set the root to the Library List in both the Tree view and the List view, only the name of the current library displays in the Tree view and only the objects in the current library display in the List view.
You can also set a new root by moving back to where you were before, moving forward to where you just were, or for the List view, moving up a level.
You can use comments to document your objects and libraries. You can associate comments with an object when you first save it in a painter, and you can use the Library painter to:
-
Modify existing comments for objects
-
Add comments to objects that do not currently have any comments
-
Modify the comments for a single object
-
Modify comments for multiple objects using a shortcut
-
Modify comments for a library
To modify comments for objects:
-
In the List view, select the objects you want.
-
Select Entry>Properties from the menu bar, or select Properties from the pop-up menu.
InfoMaker displays the Properties dialog box. The information that displays is for the first object you selected. You can change existing comments, or, if there are no comments, you can enter new descriptive text.
-
Click OK when you have finished with the first object.
If you do not want to change the comments for an object, click OK. The next object displays.
-
Enter comments and click OK for each object until you have finished.
If you want to stop working on comments before you finish with the objects you selected, click Cancel. The comments you have entered until the most recent OK are retained. The new comments display in the Library painter workspace.
To delete a library:
-
In either the Tree view or the List view, select the library you want to delete.
-
Select Library>Delete from the menu bar.
Restriction
You cannot delete the current library.
The Delete Library dialog box displays, showing the library you selected.
-
Click Yes to delete the library.
The library and all its entries are deleted. You cannot get them back.


