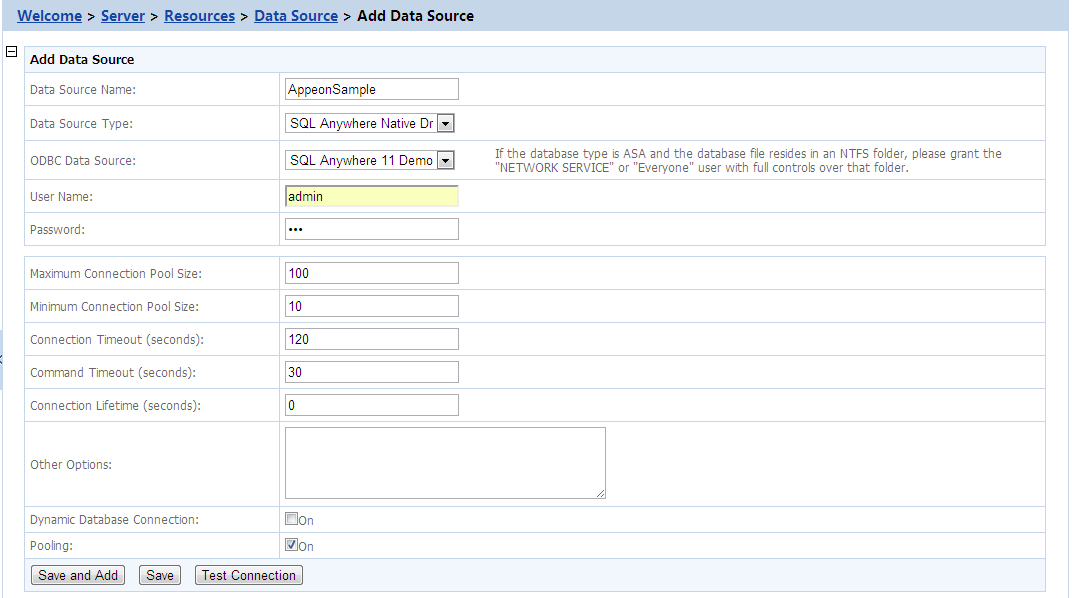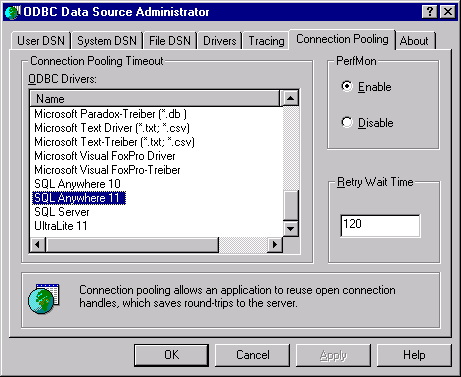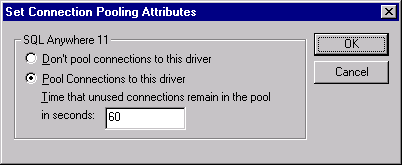Appeon supports using SQL Anywhere .NET Data Provider driver to connect with ASA/SQL Anywhere (11.0/12.0/Web only) databases. Before you start creating a data source with SQL Anywhere .NET Data Provider driver, you must install the corresponding SQL Anywhere .NET Data Provider driver and create the ODBC data source by following the instructions in the documents provided by the database vendor.
Table 12. Settings for SQL Anywhere .NET Data Provider driver
|
Data Source Name |
Type the name of the data source. |
|
Data Source Type |
Select "SQL Anywhere Native Driver" to connect with SAP ASA/SQL Anywhere database. |
|
ODBC Data Source |
Select a system DSN that was created in the ODBC administrator. |
|
User Name |
Type the database login username. The username is set on the database server. |
|
Password |
Type the database login password. The password is set on the database server. |
When using the ASA/SQL Anywhere database, be aware of the following points:
-
If the ASA/SQL Anywhere database resides in an NTFS folder, make sure the Windows "Network Service" or "Everyone" user has full controls over that folder, otherwise, testing of the data source may fail.
-
If you want to switch between the SQL Anywhere 11 and 12 drivers, you would need to go to the %appeonserver%\AEM\ServerDll folder and copy the files (Server.dll, code.key, and iAnywhere.Data.SQLAnywhere.dll) from the sub-folder named after the ASA version (such as ASA11, ASA12, or ASA16), and then paste them to the %appeonserver%\AEM\bin folder.
-
Enable the connection pooling setting in ODBC driver, otherwise, the data source pools settings in AEM will not take effect, and the runtime performance of the deployed applications may dramatically slow down. Detailed steps are as below:
(1) Open ODBC Administrator.
(2) Switch to the Connection Pooling tab, as shown in the following figure.
(3) Select the Enable option in the PerfMon group box, as shown in the following figure.
(4) Select SQL Anywhere 11 from the ODBC Drivers list box, or any other driver you want, and double click it.
(5) Select the second option Pool Connections to this Driver, as shown in the following figure.