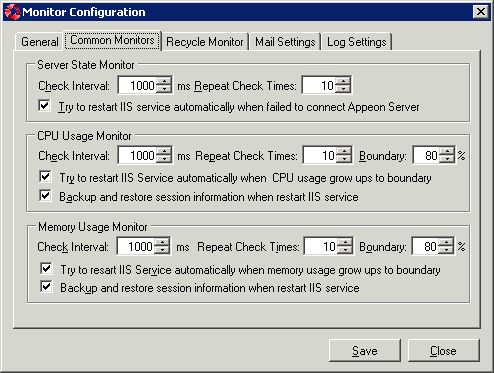The Common Monitors tab allows you to configure the server state monitor, CPU usage monitor and memory usage monitor, as shown in the following figure.
Only when the monitor is enabled in the General tab, you will be able to configure the settings in the Common Monitors tab, otherwise, the settings will be grayed out (not configurable).
To configure the server state monitor:
Step 1: Specify the time interval that the monitor checks the server.
-
Check Interval: The value represents the time interval the monitor detects the server. By default, the check time interval is 1000 milliseconds. The smaller the value is, the more precise the result is, but the more impact it has to the system performance.
Step 2: Specify the times that the monitor should successively detect that the condition to restart IIS service is met before it restarts the IIS service.
-
Repeat Check Times: The value represents the times that the monitor successively detects that the condition to restart IIS service is met. When the value is reached, the IIS service will be restarted. For example, if the server state monitor detects for 10 times (default value) in succession that Appeon Server cannot be connected, it will restart IIS service.
This setting is to avoid the incorrect detection result due to accidental events.
Step 3: Select whether to restart IIS Service automatically when Appeon Server cannot be connected for the specified times in succession.
-
Try to restart IIS Service automatically when failed to connect Appeon Server: If this option is enabled, IIS Service will be restarted automatically if server state monitor detects that Appeon Server cannot be connected for the specified times in succession.
To configure the CPU usage monitor and memory usage monitor, the steps are similar:
Step 1: Specify the time interval that the monitor checks the server.
-
Check Interval: The value represents the time interval the monitor detects the server. By default, the check time interval is 1000 milliseconds. The smaller the value is, the more precise the result is, but the more impact it has to the system performance.
Step 2: Specify the times that the monitor should successively detect that the condition to restart IIS service is met before it restarts the IIS service.
-
Repeat Check Times: The value represents the times that the monitor successively detects that the condition to restart IIS service is met. For example, if CPU usage monitor detects for 10 times (default value) in succession that the CPU usage has reached the boundary that is set, it will restart IIS service.
This setting is to avoid the incorrect detection result due to accidental events.
Step 3: Specify the maximum percentage of CPU usage or memory usage.
-
Boundary: The value represents the maximum percentage of CPU usage or memory usage. By default, the boundary is 80%.
Step 4: Select whether to restart IIS Service automatically when CPU usage or memory usage grows up to the boundary that is specified.
-
Try to restart IIS Service automatically when CPU usage grows up to boundary: If this option is enabled, IIS Service will be restarted automatically when the CPU usage monitor detects that the CPU usage has reached the boundary for the specified times in succession.
-
Try to restart IIS Service automatically when Memory usage grows up to boundary: If this option is enabled, IIS Service will be restarted automatically when the memory usage monitor detects that the memory usage has reached the boundary for the specified times in succession.
Step 5: Select to back up and restore session information when restarting IIS service.
-
Backup and restore session information when restart IIS service: If this option is enabled, the monitor will back up the session information before restarting IIS service, and then restore the information after Appeon Server is successfully restarted.