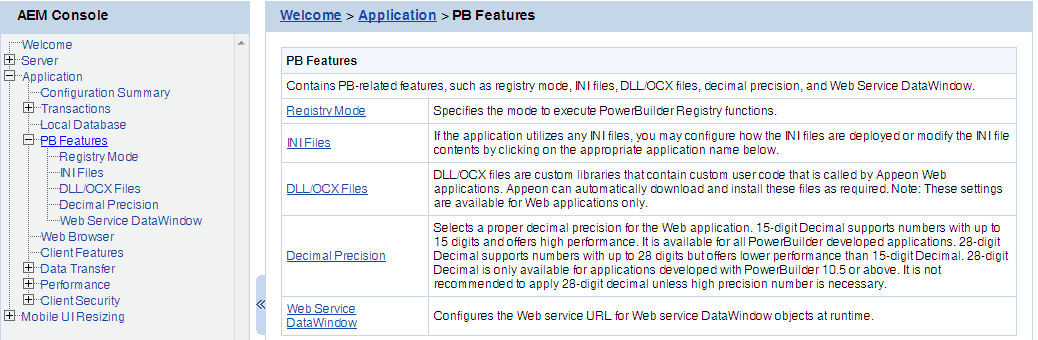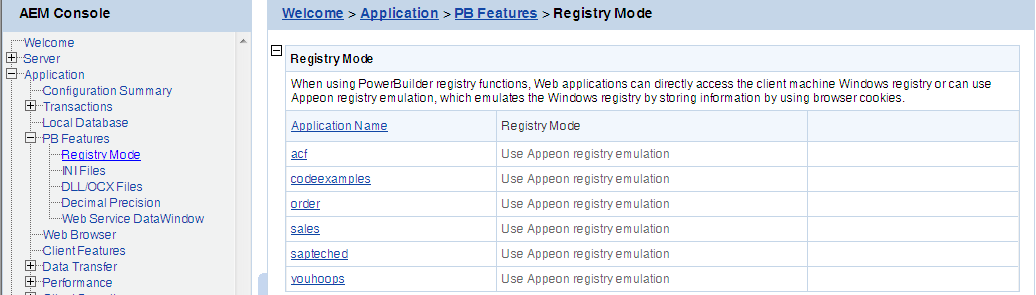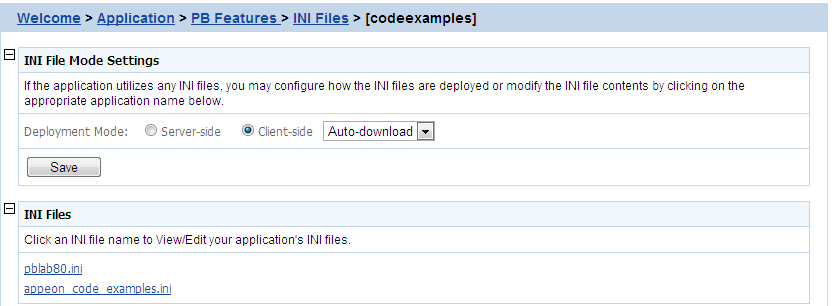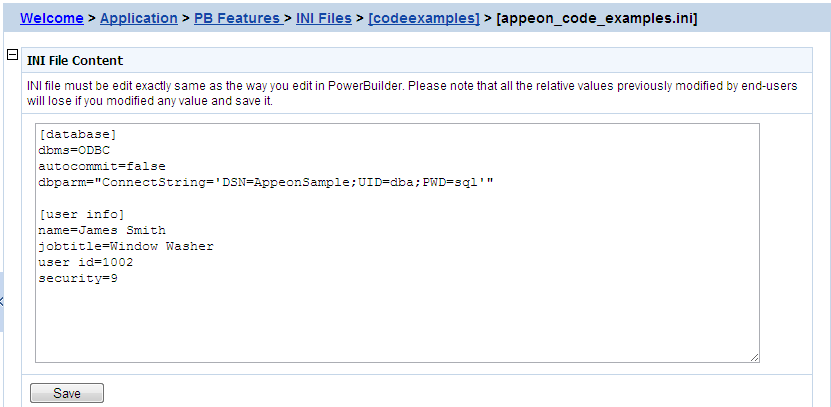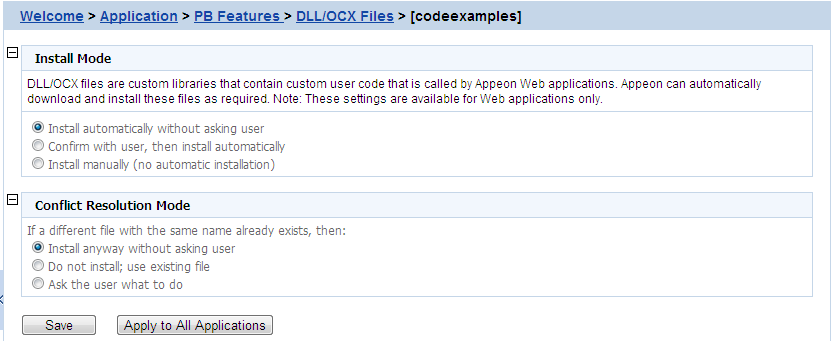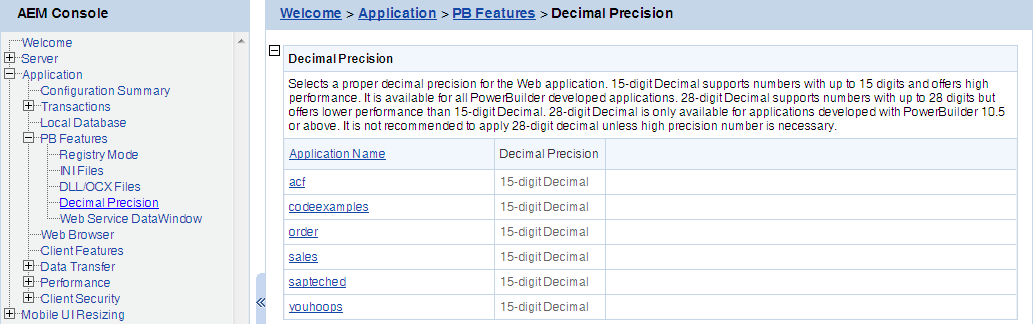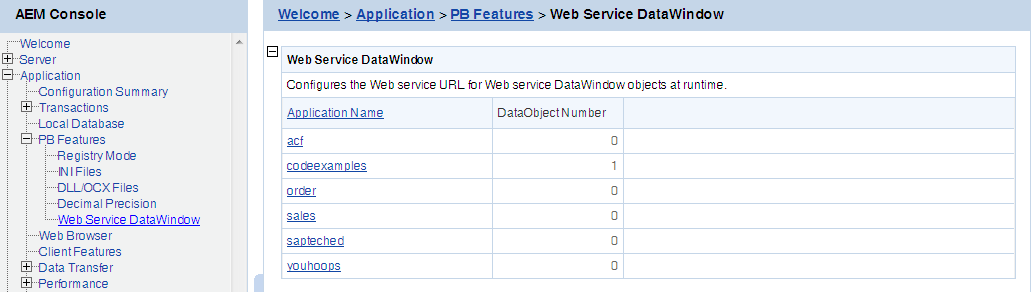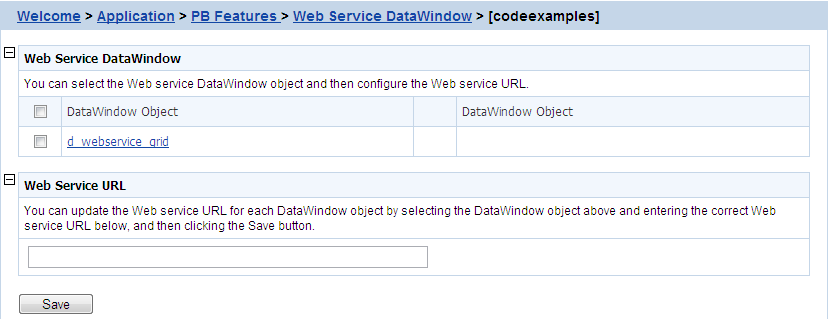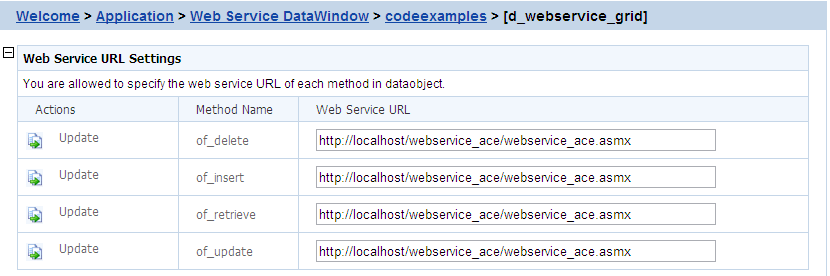PB Features is a set of tools for viewing and modifying Registry Mode, INI Files, DLL/OCX Files, Decimal Precision, and Web Service DataWindow.
The Registry Mode tool determines whether the Appeon deployed applications would read client machine Windows registry or Appeon emulation registry to execute registry functions.
Note: Mobile applications can only read Appeon emulation registry.
Appeon emulation registry refers to the mock registry file stored in the Appeon Server database. It keeps the registry settings users specify when executing RegistrySet. Because it initially has no values, with the Appeon emulation registry method, users must first set values using RegistrySet before reading values with RegistryGet or RegistryValues.
Click the application name listed in Registry Mode table, and then select one registry mode on the page that appears, and then click Save.
By default, all the Appeon applications are set to "Use Appeon registry emulation".
Appeon recommends you change the default value to “Use client machine Windows registry” if the application is deployed as a Web application. This option is recommended because it enables the application to directly interact with the client registry, the same as that in PowerBuilder.
Note: for "Client machine Windows registry", 32-bit IE browser and 64-bit IE browser use different registries, even they are on the same machine, which means, if the application runs in a 32-bit IE and a 64-bit IE separately on the same machine, it reads different registries, thus uses different registry settings to execute registry functions.
The INI Files tool determines whether the Appeon deployed applications would download XML files that emulate INI files to the clients for profile functions, or directly use the XML files stored in Appeon Server database, and it also provides the function to allow you to view and modify the INI file contents of the application.
Click the application name in the "Application Name" column of the table to select the deployment mode for the application and view or modify the contents of the INI Files.
In the server-side manipulations mode, the Appeon Server database creates an XML file for each application client, and differentiates the XML files for different clients with the client cookie information.
In the client-side manipulations mode, the XML file that stores the client profile information is kept:
-
in the %Windows%\system32\AppeonINI\ directory at the client side, if you have selected the Default User Profile Location or the Browser Cache Folder option in Client Storage Location.
-
in the specified directory, if you have selected Customized Location in Client Storage Location.
Select the appropriate mode by balancing the advantages and disadvantages of the two modes:
-
The "Server-side" mode is supported by the Web application only, while the "Client-side" mode is supported by both the Web application and the mobile application.
-
The "Server-side" mode requires that the Internet Explorer cookie is enabled at each client, while the "Client-side" mode does not. No matter in which Web browser (IE, Edge, Chrome, Firefox, or Opera) you run the application, you will need to enable the Internet Explorer cookie if you want to support the server-side mode.
-
The "Server-side" mode does not work with Appeon Server cluster. The reason is that the servers in the cluster do not share database information (such as the INI/XML files). The "client-side" can work well with Appeon Server cluster.
-
The "Server-side" mode keeps the confidential profile information in Appeon Server database. It is securer than the "Client-side" mode, which stores the profile information in the client computer.
There are two file-downloading methods in the "Client-side" mode for downloading the XML files to the clients:
-
Auto-download: Default. The XML file is automatically downloaded to the client that executes the relevant profile information.
-
Validation: The Web browser would prompt for the user's validation before it downloads the XML file for executing relevant profile function.
Notes:
-
AEM does not allow the user to dynamically create an INI file on the local machine. Instead, AEM transfers the INI file from PowerBuilder into an XML file and allows the user to manipulate the XML file on the local machine. The INI file is transferred by Appeon Developer during the parsing process and deployed to Appeon Server (for how to deploy INI files, see Deploy INI Files in Appeon Developer User Guide).
-
When the "Client-side" mode is selected, the XML file will be downloaded to the local machine at the first time that the user manipulates the INI file. However, note that the INI file after downloaded to the local machine will be named differently and placed in a folder different than the application folder, therefore, it is not recommended to use the FileExists PowerScript function to determine whether the INI file exists. You should remove the FileExists function that checks any INI file to avoid errors when running the Web application.
Click the Save button to save changes.
The INI file content tool allows you to view and edit the INI files after the deployment by clicking the name of INI file that you need to view or edit. You need to keep the INI content format here consistent with that in the PowerBuilder.
Click a file name of INI file to view or edit its content.
After making any change to the INI file, click the Save button, and then the content in the INI file will be automatically commit to Appeondb.
Notes:
-
If the Registry Mode of the ini-modified application is set to "use Appeon registry emulation", the information of Appeon registry emulation will be cleaned up after the INI modification
-
If the manipulation mode of the INI file is set to Client-side, the modified INI will be redownloaded to the client side, which means the client user may lose all the changes that they made in the previous INI file.
If your application calls to any DLL or OCX files, make the following two configurations to make sure the deployed Web application can successfully call the DLL or OCX files (these settings are available for Web application only):
-
Configure the DLL or OCX files in the application profile, to deploy the files to Web server with the application. Refer to Deploy External Files in Appeon Developer User Guide on how to configure and deploy DLL or OCX files to Web server.
-
Configure how the DLL or OCX files are downloaded to the Client using the AEM DLL/OCX Files tool.
"Install Mode" defines how the DLL or OCX files of the selected application should be installed to a client browser. Whichever install mode is selected, when a DLL or OCX file is downloaded to a client, it will be saved to the "plugin" folder under the application directory.
Click the application name listed in the DLL/OCX files table, and then select a mode from the Install Mode table on the page that appears, and then click Save.
You can select the install mode that is most suitable for the application according to the description in the following table.
Table 41. Install mode options
|
Install Mode |
Description |
|---|---|
|
Install automatically without asking user |
Default. Before the Web application runs, the DLL and OCX files of the application are automatically downloaded and installed without giving any notification. |
|
Confirm with user, then install automatically |
Before the Web application runs, a message box will prompt the user to install the DLL and OCX files. If the user confirms this action, those files will be automatically installed. |
|
Install manually (no automatic installation) |
With this option, Appeon does not handle the DLL and OCX files installation for the application. Users must manually install the DLL and OCX files of the application before accessing the application. This option is recommended if the DLL and OCX files used by the application are large size and take a long time to be downloaded over the network. |
"Conflict Resolution Mode" defines how to resolve file conflicts when a different file with the same file name already exists in the folder to which a DLL or OCX is downloaded. There are three mode options.
Table 42. Conflict resolution mode options
|
Conflict Resolution Mode |
Description |
|---|---|
|
Install anyway without asking user |
Default. Directly replaces the file of the same name without notifying you. |
|
Do not install; use existing file |
Continues using the existing file. |
|
Ask the user what to do |
Displays a message box for the user to select whether to replace or keep the existing file. |
The Decimal Precision Settings specifies the decimal precision for the Web or mobile application, you can select a proper one according to your actual needs.
-
15-digit Decimal supports numbers with up to 15 digits and offers high performance. It is available for all PowerBuilder developed applications.
-
28-digit Decimal supports numbers with up to 28 digits but offers lower performance than 15-digit Decimal. 28-digit Decimal is only available for applications developed with PowerBuilder 10.5 or above. It is not recommended to apply 28-digit decimal unless high precision number is necessary.
Step 1: Click the application name listed in the Decimal Precision table, and then select a decimal mode on the page that appears.
Step 2: Click the Save button to save changes.
You select the Web service DataWindow object and then configure the Web service URL.
This section takes the appeon_code_examples as an example to show how to configure the Web service URL in AEM.
Step 1: Choose Application > PB Features > Web Service DataWindow on the left pane of the AEM Console, and then click the application name listed in the Web Service DataWindow table.
Step 2: Select the DataWindow Object to configure or modify the Web Service URL(s).
To configure the Web Service URL for all methods of the selected DataWindow object(s):
-
In the Web Service DataWindow table, check the DataWindow object(s) for which you want to modify the Web Service URL.
-
In the Web Service URL table, input the Web Service URL.
-
Click Save. The input Web Service URL will be set to all methods of the selected DataWindow object(s).
To modify the Web Service URLs for a method of a DataWindow object: