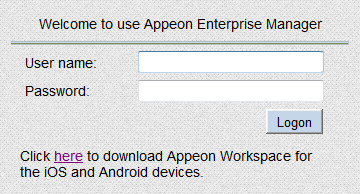The URL for launching AEM for a given Appeon Server is HTTP://HOST_NAME:PORT/AEM/ or HTTPS://HOST_NAME:PORT/AEM/, where HOST_NAME is the machine name or IP address of the server, and PORT is the HTTP or HTTPs port for the server.
The default ports for JBoss, JEUS, WebLogic, WebSphere, and EAServer are:
-
JBoss: 8080
-
JEUS: 8088
-
WebLogic: 7001
-
WebSphere: 9080
-
EAServer: 9988
There are three ways to launch AEM:
-
Type the AEM URL in any Web browser that is able to connect via HTTP or HTTPS to the Web port of the Appeon Server.
-
On the computer where Appeon Server is installed, select Programs > Appeon for PowerBuilder 2016 > Appeon Server > Appeon Enterprise Manager from the Windows Start menu.
-
On the computer where Appeon Developer is installed, click the AEM button (
 ) in the Appeon Developer toolbar. Before
doing this, ensure that the AEM URL has been configured correctly in
Appeon Developer.
) in the Appeon Developer toolbar. Before
doing this, ensure that the AEM URL has been configured correctly in
Appeon Developer.
Enter a valid user name and password for AEM. During the Appeon Server installation, you can specify the user name and password. If you did not specify the user name and password during the installation, you can use the default user name and password (both "admin") to log in to AEM. For security purposes, Appeon recommends that you change the user name and password after the initial login. Refer to AEM Login for more information about changing the user name and password.
If you click the link on the AEM login page, the Appeon Workspace download center (http://server_ip_address/aws/) will display and allow you to download the built-in version of Appeon Workspace from there.
If you are a server administrator, it is highly recommended that you read through Installing Appeon Workspace in Appeon Workspace User Guide (Mobile only) carefully, as it talks about how to prepare and deploy Appeon Workspace to the Web server in great details.
AEM supports to display its content in multiple languages, such as English (en/en-us), Japanese (ja), Simplified Chinese (zh-cn) and Traditional Chinese (zh-hk/zh-tw).
The AEM language is determined by the language settings of the Web browser. Take Internet Explorer as an example. Select menu Tools > Internet Options from Internet Explorer. Click the Languages button on the General tab. Add the language and move it to the top of the list. For example, if you want to display the AEM contents in simplified Chinese, select Chinese (PRC) [zh-CN] and move it to the top, as shown in the following figure.