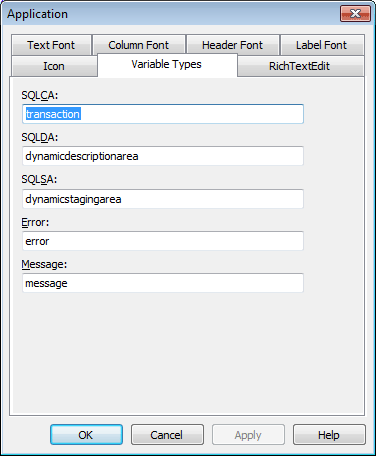You specify application properties in the Application painter's Properties view.
To specify application properties:
-
In the Application painter, if the Properties view is not open, select View>Properties from the menu bar.
With the exception of the AppName property, the properties on the General and Toolbar tab pages can be modified in the Properties view and in scripts.
If you need help specifying properties in the Properties view, right-click on the background of the Properties view and select Help from the pop-up menu.
-
Select the General or Toolbar tab page, or, on the General tab page, click the Additional Properties button to display the Application properties dialog box.
The additional properties on the Application properties dialog box can be modified only in this dialog box. They cannot be modified in scripts.
-
Specify the properties:
To specify this
Use this tab page
Display name
General tab page
Application has toolbar text and toolbar tips
Toolbar tab page
Default font for static text as it appears in windows, user objects, and DataWindow objects
Additional Properties (Text Font)
Default font for data retrieved in a DataWindow object
Additional Properties (Column Font)
Default font for column headers in tabular and grid DataWindow objects
Additional Properties (Header Font)
Default font for column labels in freeform DataWindow objects
Additional Properties (Label Font)
Application icon
Additional Properties (Icon)
Global objects for the application
Additional Properties (Variable Types)
These sections have information about how you specify the following application properties in the Application painter:
You probably want to establish a standard look for the text in your application. There are four kinds of text whose properties you can specify in the Application painter: text, header, column, and label.
PowerBuilder provides default settings for the font, size, and style for each of these and a default color for text and the background. You can change these settings for an application in the Application painter and override the settings for a window, user object, or DataWindow object.
Properties set in the Database painter override application properties
If extended attributes have been set for a database column in the Database painter or Table painter, those font specifications override the fonts specified in the Application painter.
To change the text defaults for an application:
-
In the Properties view, click Additional Properties and select one of the following:
-
Text Font tab
-
Header Font tab
-
Column Font tab
-
Label Font tab
The tab you choose displays the current settings for the font, size, style, and color. The text in the Sample box illustrates text with the current settings.
-
-
Review the settings and make any necessary changes:
-
To change the font, select a font from the Font list.
-
To change the size, select a size from the Size list or type a valid size in the list.
-
To change the style, select a style (Regular, Italic, Bold, or Bold Italic) from the Font styles list.
-
To change font effects, select one or more from the Effects group box (Strikeout and Underline).
-
To change the text color, select a color from the Text Color list. (You do not specify colors for data, headings, and labels here; instead, you do that in the DataWindow painter.)
-
To change the background color, select a color from the Background list.
Using custom colors
When specifying a text color, you can choose a custom color. You can define custom colors in several painters, including the Window painter or DataWindow painter.
-
-
When you have made all the changes, click OK.
Users can minimize your application at runtime. If you specify an icon in the application painter, the icon will display when the application is minimized.
PowerBuilder provides five built-in global objects that are predefined in all applications.
|
Global object |
Description |
|---|---|
|
SQLCA |
Transaction object, used to communicate with your database |
|
SQLDA |
DynamicDescriptionArea, used in dynamic SQL |
|
SQLSA |
DynamicStagingArea, used in dynamic SQL |
|
Error |
Used to report errors during execution |
|
Message |
Used to process messages that are not PowerBuilder-defined events and to pass parameters between windows |
You can create your own versions of these objects by creating a standard class user object inherited from one of the built-in global objects. You can add instance variables and functions to enhance the behavior of the global objects.
For more information, see Working with User Objects.
After you do this, you can specify that you want to use your version of the object in your application as the default, instead of the built-in version.
To specify the default global objects
-
In the Properties view, click Additional Properties and select the Variable Types tab.
The Variable Types property page displays.
-
Specify the standard class user object you defined in the corresponding field.
For example, if you defined a user object named mytrans that is inherited from the built-in Transaction object, type mytrans in the box corresponding to SQLCA.
-
Click OK.
When you run your application, it will use the specified standard class user objects as the default objects instead of the built-in global objects.