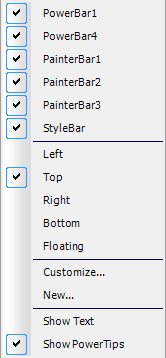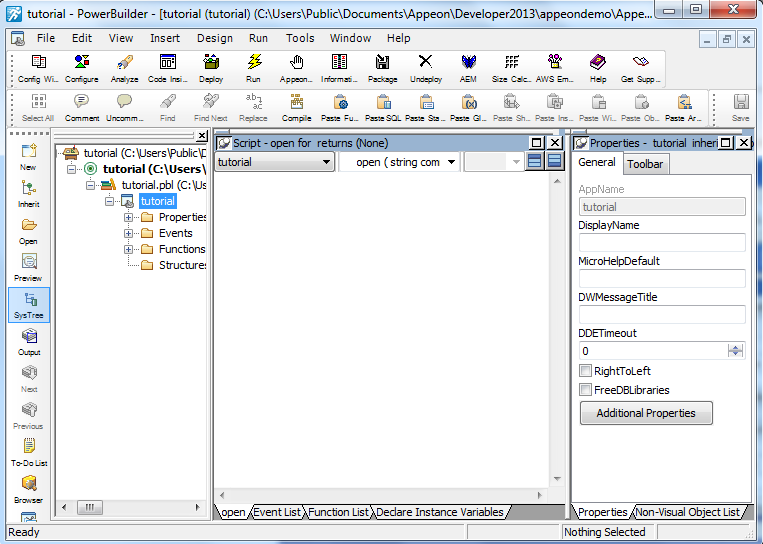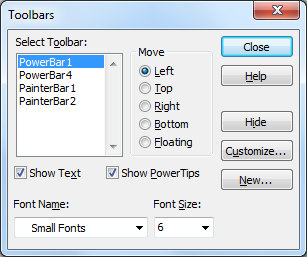A painter workspace always includes the PowerBar and other PainterBar toolbars that you can use as you work. The buttons in the toolbars change depending on the type of target or object you are working with. You can also customize the toolbars to include additional functionality.
Now you change the appearance of the toolbars to:
You can learn a toolbar button's function by placing the cursor over it to view its PowerTip. A PowerTip is pop-up text that indicates a buttons function.
You can also display a label on each toolbar button.
-
Move the pointer to any button on the PowerBar, but do not click.
The buttons PowerTip is displayed.
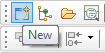
-
Select Tools > Toolbars from the menu bar.
The Toolbars dialog box is displayed.
-
Select the Show Text checkbox, then click the Close button.
PowerBuilder displays a label on each of the buttons in the PowerBar and the PainterBars.
You can float the toolbars so that you can move them around the painter workspace as you work.
-
Right-click anywhere in the PowerBar.
The pop-up menu for the toolbars displays. From the pop-up menu you can set the toolbars location to the left, top, right, or bottom of the workspace. You can also set it to floating.
About pop-up menus
Throughout PowerBuilder, pop-up menus provide a fast way to do things. The menu items available in the pop-up depend on the painter you are using and where you are in the workspace when you click the right mouse button.
-
Select Floating from the pop-up menu.
The PowerBar1 changes to a floating toolbar. You can adjust its shape.
-
Move the pointer to an edge or border area in the PowerBar. Press and drag the PowerBar toward the left side of the workspace.
Release the mouse button when the PowerBar becomes a vertical bar.
The PowerBar is docked at the left side of the frame.
You can customize the position of the toolbars to suit your work style.
-
Select Tools > Toolbars from the menu bar.
The Toolbars dialog box displays. The selected Move radio button indicates the position of the currently selected toolbar.
-
Click Top.
This repositions the PowerBar at the top of the workspace.
Radio buttons are grayed if a selected toolbar is hidden
If a selected toolbar is hidden (not visible) in the painter, you cannot select where it appears in the workspace. In this case, the radio buttons are grayed and you must first click the Show button before you can select a radio button. The Show button replaces the Hide button when a toolbar is hidden.
-
Click PainterBar1 in the Select Toolbar list box and select Right.
Click Close in the Toolbars dialog box.
-
Right-click PainterBar2 and select Left from the pop-up menu.
You have swapped the locations of the two painter bars.
-
Arrange the toolbars to suit your preferences.
You can also drag the toolbars to the top, bottom, left, or right of the painter workspace. When a toolbar is in a fixed location, it has a drag bar at the left or top of its buttons. You can click the drag bar and drag the mouse to move the toolbar around the painter workspace.
PowerBuilder applies toolbar configuration properties to all painters and saves them for the next PowerBuilder session.
-
Close the Application painter.
If you are not continuing immediately with the tutorial
You can close PowerBuilder or the tutorial workspace if you want. In that case, you must open the tutorial workspace before you continue with the next section.