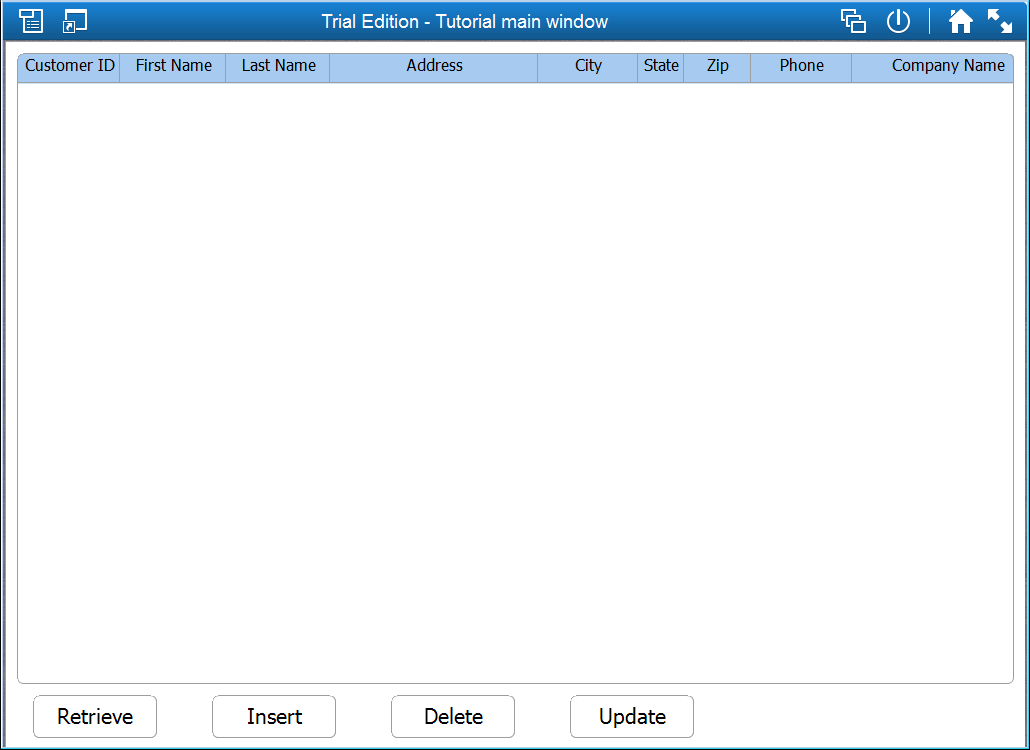Now that you have successfully deployed the application, you are ready to run the application on a supported mobile device with Appeon Workspace installed.
-
Install Appeon Workspace (on an Android device for example).
Step 1: Make sure your Android device can connect to PowerServer.
Step 2: Enable the Unknown resources option (in Settings > Security) on the Android device so you can install apps that are not downloaded from Google Play.
Step 3: Visit the Appeon Workspace download center that is posted on PowerServer (http://server_domain:80/AWS), and then click the download button.
-
Configure the network connection of the mobile device.
Make sure that the Windows PC and the mobile device are connected to the same Wi-Fi router.
-
Tap the AppeonMobile icon on your mobile device to launch Appeon Workspace.
-
Tap the New icon (
 ) to the left of the title bar.
) to the left of the title bar.
-
In the App URL text box, enter the application URL for the tutorial application in this format: http://server_domain/appname. For example, if your IIS domain is www.abc.com and you specified tutorial in the PowerServer Toolkit configuration as the Web folder name then the URL would be http://www.abc.com/tutorial/.
-
Tap the Test Connection button to test the server connections. If successful please proceed to Step 7, otherwise please enter the correct URL.
-
Tap the Back icon (
 ) on the title bar to save the information and
return to the main screen of the Appeon Workspace.
) on the title bar to save the information and
return to the main screen of the Appeon Workspace.
Once you return to the main screen of the Appeon Workspace, the downloading and installation process of the tutorial application occurs automatically.
-
After the installation process has completed, tap the tutorial application icon on the home screen to run it.
-
In the tutorial application window, click the menu icon (
 ), and then select Tutorial > Open
), and then select Tutorial > Openor
Click the toolbar icon (
 ) and then click the Open icon (
) and then click the Open icon ( ).
).
This opens w_cusdata sheet window.
Mobile-style title bar, menu, & toolbar
The layout of title bar, menu and toolbar are automatically adjusted by PowerServer Mobile, to make more room for the window and controls.
-
Click the Retrieve button.
This retrieves data from the database.
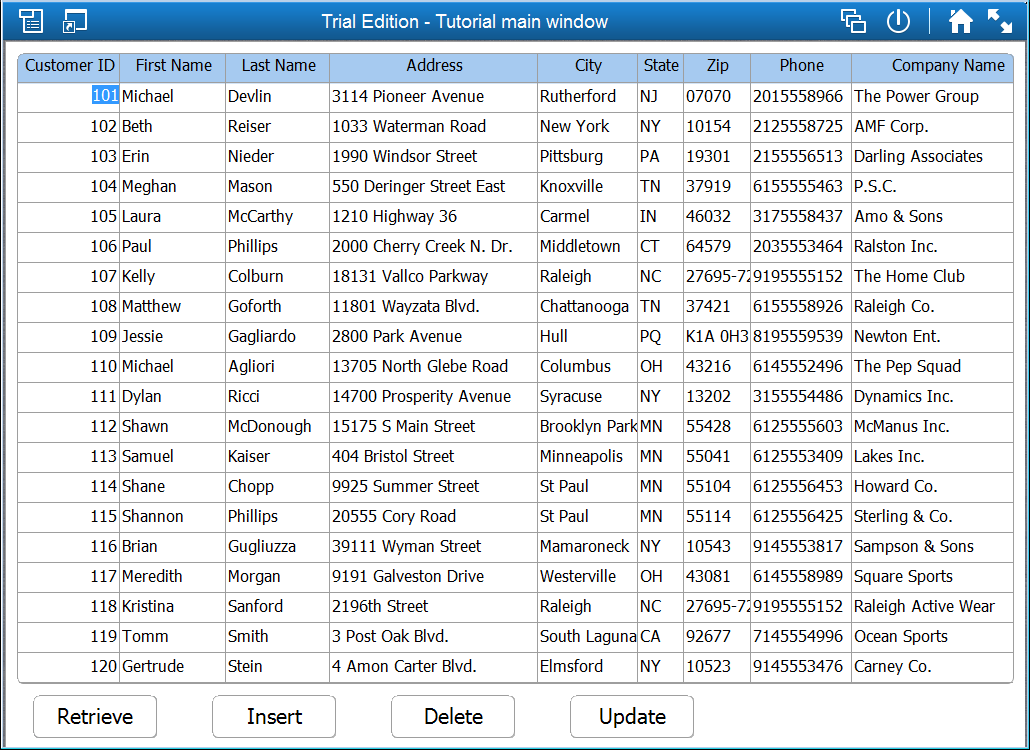
You can click the Insert, Delete, and/or Update buttons to insert, delete, or update the data.
Mobile-style scroll bar
The horizontal scroll bar and vertical scroll bar for the DataWindow control is automatically replaced with the mobile-style scroll bar, instead of the Windows-style scrollbar. The mobile-style scroll bar appears when you scroll in the DataWindow, and disappears when you stop scrolling.
-
Click the close app icon (
 ) on the right end of the title bar. Click
Yes when prompted to close the
application.
) on the right end of the title bar. Click
Yes when prompted to close the
application.