You can run your application the same way you run other Windows applications. For example, you can double-click the executable file in Explorer or you can create an application shortcut on the desktop and double-click the shortcut.
If you create an application shortcut, before you can run your application by double-clicking the shortcut, you need to modify the shortcut's Start In property.
To modify the Start In property of the application shortcut:
-
Position the pointer on the icon, display the pop-up menu, and select Properties.
InfoMaker displays the shortcut's property sheet.
-
Select the Shortcut tab and type the location of the PowerBuilder runtime files in the Start In box.
About the location of PowerBuilder runtime files
PowerBuilder Runtime files are always installed to the %systemdrive%\Program Files (x86)\Appeon\Common\PowerBuilder\Runtime [version]\ folder.
You must specify the name of the drive. If you specify a relative path name, the application will be unable to locate the runtime files.
-
Click OK.
Now you can double-click the application shortcut to run the application.
What happens when you run an application
When you run the application, the application reads information in the application's initialization file and connects to the database to access the data. Then the application's main window displays with a menu bar and toolbar:
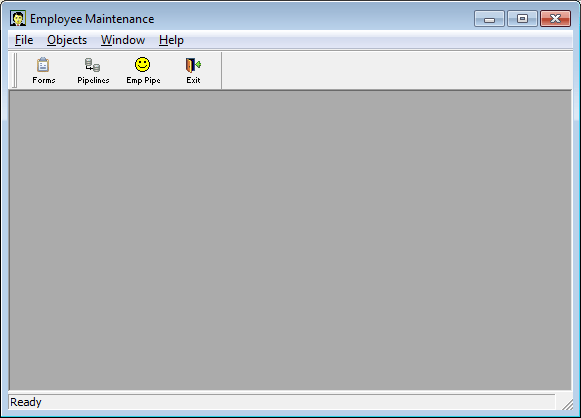
The application toolbar always has an Exit button and optionally has a Reports button, a Pipelines button, and a Forms button. If the application does not have any reports, the toolbar does not have a Reports button (similarly for forms and pipelines). If you defined toolbar buttons for individual reports, forms, or pipelines when you created the application, the toolbar contains these buttons.
Most applications can be identified by selecting Help>About to display information about the application such as its name, name of the company producing the application, version, and so on. By default, InfoMaker includes the application name and Sybase brand information to identify your application.
You can modify the application's initialization file so that your users see customized information about you and your company.
To customize the application-identity information users see in the Help>About window:
-
Open the application's initialization file and create an About section by adding the following line:
[About]
-
Include some lines like the following in the About section:
[About] developer_name = Sandy Johnson software_version = 2021 Build 3456 company_logo = C:\work\Appeonlogo.png email_address = sjohnson@abcnut.com web_address = www.abcnut.com phone_number = 1-800-8ABCNUT
-
Save the initialization file.
Now when you open the Help About window, you see the customized information in the Help>About window:
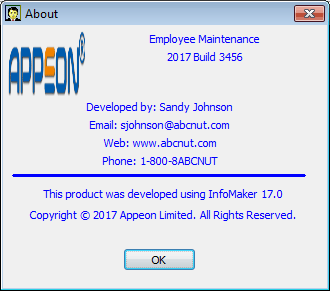
To run a report, form, or pipeline, you can do any of the following:
-
Click its button in the toolbar if you defined a toolbar item for the object.
-
Select it from the Objects menu, which lists all reports, forms, or pipelines in the executable.
If you specified a toolbar button and button text for a report, form, or pipeline, this text displays instead of the report, form, or pipeline object name in the Objects menu.
-
Click the Reports, Forms, or Pipelines button in the toolbar and select the item in the resulting dialog box.
What happens when you run a report or form
Running a report or form in an executable file is the same as running a report or a form in InfoMaker.
When a report is retrieving data
The number of rows retrieved displays in MicroHelp and the Retrieve button changes to a Cancel button. You can click the Cancel button at any time to stop retrieval.
What happens when you run a pipeline
When you run a pipeline in an application, the Pipeline window displays. You can then execute the pipeline manually or specify delayed execution. Advanced users of the application can redefine a pipeline object if you provide them information about how to do this.
For information about executing a pipeline and redefining a pipeline object in the application, see Using a pipeline in an application.
For more information
For information about previewing reports, see Using the Preview view of a report .
For information about running forms that use built-in InfoMaker form styles, see Working with forms.
For information about running forms using a style created by a PowerBuilder developer at your organization, see the developer.
You can move the toolbar and suppress the display of text in the toolbar by selecting items from the pop-up menu.
You can manage the display of reports, forms, and pipelines you have opened by selecting items from the Window menu, which InfoMaker automatically provides in the executable.
When an InfoMaker application (executable file) is created, a query governor is included automatically.
To access and use the query governor in an application:
-
In the running InfoMaker application, select File>Query Governor from the menu bar.
The Query Governor dialog box displays:
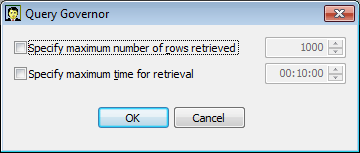
-
To specify the maximum number of rows to be retrieved and the maximum time for retrieval, select the appropriate check box, change the limit, and click OK.


