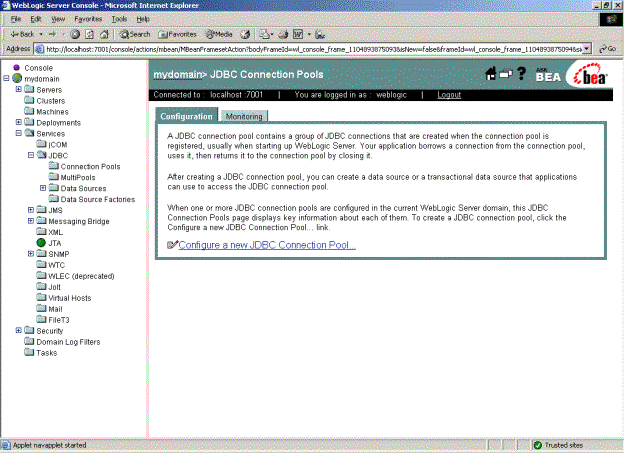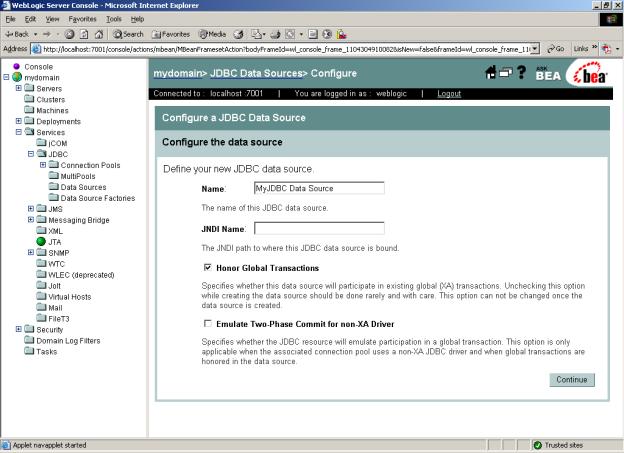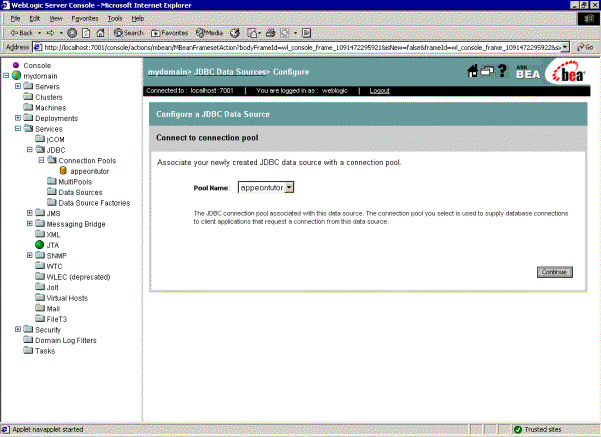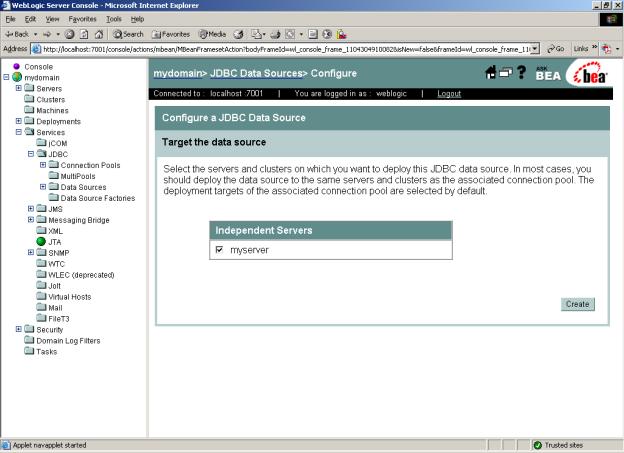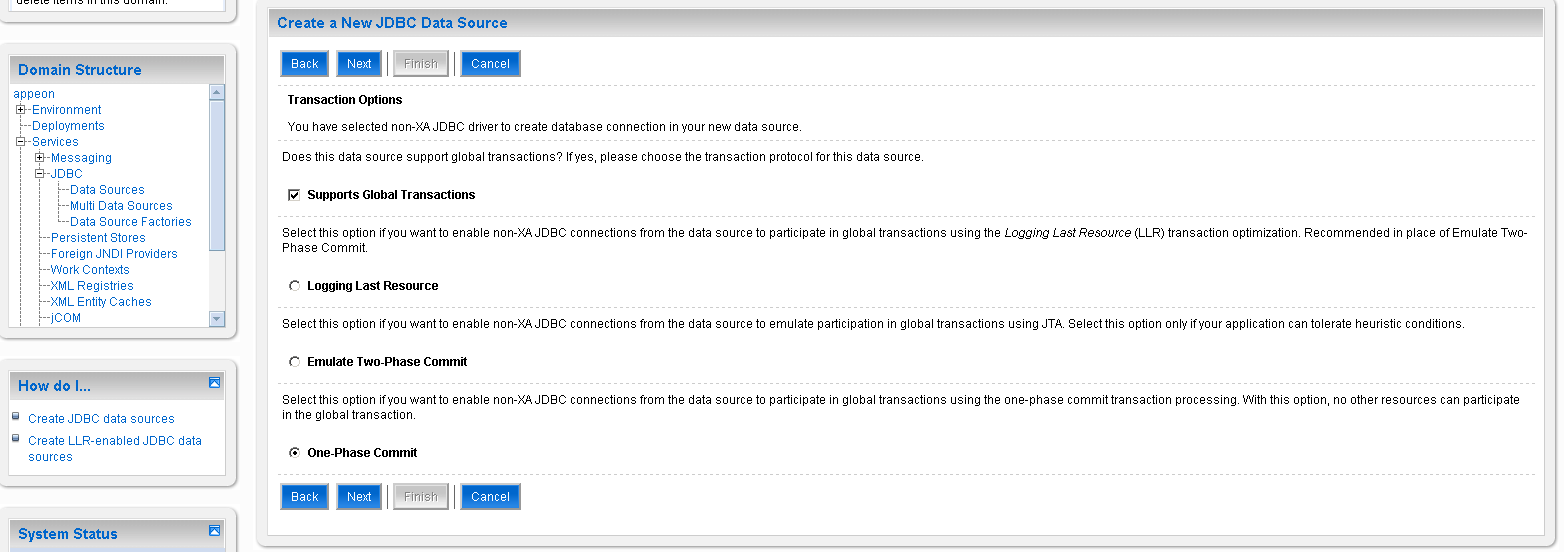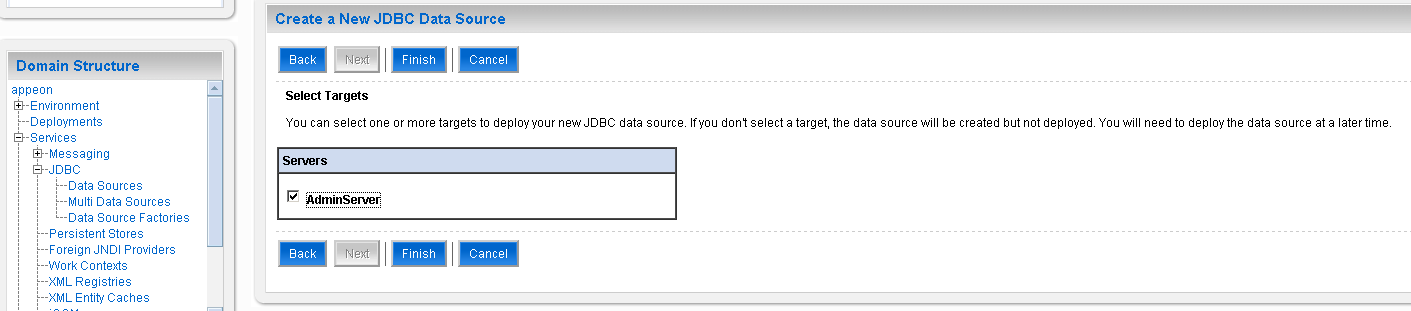The following section will take one database type (ASA/SQL Anywhere database with jConnect JDBC driver) as an example to show you how to create a data source for WebLogic, you can later create data sources for other database types by taking the same steps below but specifying different parameters according to Data source parameters.
You can create a connection pool and a data source using either the WebLogic server console or the configuration wizard.
Note: the JNDI name specified for the data source will be regarded as the data source name by Appeon Server and AEM.
1. Start the WebLogic Server for your domain.
2. Log on to the WebLogic Server Console.
3. Go to Services > JDBC > Connection Pools.
4. Click the Configure a new JDBC Connection Pool link.
5. Select the database type and driver from the dropdown list boxes and click Continue.
6. Choose a name for the new connection pool (for example, appeontutor) and fill in the blanks for the ASA/SQL Anywhere database. Click Continue.
Table 14. Connection pool properties
|
Name |
Input the name of the new connection pool |
|
Driver classname |
com.sybase.jdbc2.jdbc.SybDriver |
|
URL |
jdbc:sybase:Tds:hostname:2638/dbname (The default port of the ASA/SQL Anywhere database is 2638) |
|
Database User name |
Type the database login username. The username is set at the database server. |
|
Password |
Type the database login password. The password is set at the database server. |
7. Test your connection to verify that you can connect to your database.
8. Create and deploy the new connection pool.
1. Go to Services > JDBC > Data Sources.
2. Click the Configure a new JDBC Data Source link.
3. Specify the new data source name and JNDI name and click Continue. You can use default values for the other options.
Note: The JNDI name will be used as the data source in AEM.
4. Select the newly created connection pool in the dropdown list box and click Continue.
5. Select the server to which you want to deploy the JDBC data source, and click Create.
6. Confirm the Deployed status of the data source is "true" in the JDBC Data Sources window.
The following section will take one database type (ASA/SQL Anywhere database with jConnect 6.0 JDBC driver) as an example to show you how to create a data source for WebLogic, you can later create data sources for other database types by taking the same steps below but specifying different parameters according to Data source parameters.
You can create a data source using either the WebLogic server console or the configuration wizard.
Detailed steps are as below:
Step 1: Start the Admin Server for WebLogic Server Domain.
Step 2: Log on to the WebLogic Server Administration Console.
Step 3: In the Domain Structure section, select Services > JDBC > Data Sources.
Step 4: On the summary of Summary of JDBC Data Sources page, click New.
Step 5: On the JDBC Data Source Properties page, enter or select the following information and then click Next.
Fill in details as required in the table below.
Table 15. JDBC Data Source Properties
|
Field |
Description |
Value |
|---|---|---|
|
Name |
Enter a desired new JDBC data source name. |
Appeonsample |
|
JNDI Name |
Enter a JNDI name that you like to assign to your new JDBC Data Source. Note: The JNDI name will be used as the data source name in AEM. |
Appeonsample |
|
Database Type |
Select the database type from the dropdown list box. |
SAP |
|
Database Driver |
Select the database drive from the dropdown list box. |
SAP's Driver (Type 4) Versions:6.X |
Step 6: On the Transactions Options page, check the Supports Global Transactions checkbox and select the One-Phase Commit radio button, and then click Next.
Step 7: On the Connection Properties page, enter the following information, and then click Next.
Fill in details as required in the table below.
Table 16. Connection Properties page
|
Field |
Description |
Value |
|---|---|---|
|
Database Name |
Enter a database name that you would like to connect. |
Appeonsample |
|
Host Name |
Enter a host name or IP address of the database server. |
192.0.3.142 |
|
Port |
Enter a database port on the database server used to connect to the database. |
2638 |
|
Database User Name |
Enter the database account user name that you want to use to create the database connections. |
dba |
|
Password |
Enter the database account password that you want to use to create the database connections. |
sql |
|
Confirm Password |
Enter the same password for confirmation. |
sql |
Step 8: On the Test Database Connection page, specify the Driver Class Name and the URL, and then click Test Configuration. If the test is successful, A "Connection test succeeded" message appears at the top of the page. If the test is unsuccessful, you should correct any configuration errors and retry the test. And then click Next.
Fill in details as required in the table below.
Table 17. Specify the Driver Class Name and the URL
|
Field |
Description |
Value |
|---|---|---|
|
Driver Class Name |
Enter the driver name of the database specified. |
com.sybase.jdbc3.jdbc.SybDriver |
|
URL |
Enter the server name of the database specified. |
jdbc:sybase:Tds:Hostname:Port/ServiceName For example: jdbc:sybase:Tds:192.0.3.142:2638/Appeonsample. |
Step 9: On the Select Targets page, select the AdminServer check box, and then click Finish.
Step 10: On the Summary of JDBC Data Sources page, the Data Source that you created appears in the list, and then click the link to the name of the new data source in the Data Sources window.
Step 11: (Important) On the Settings for the base_domain page, click appeon in the Domain Structure section and then select Security tab page. Select Anonymous Admin Lookup Enabled check box and click Save. This will allow AEM to read the JNDI Names.
Step 12: Choose All Programs > Oracle WebLogic > User Projects > appeon from the Windows Start menu to restart your WebLogic server for configuration changes to take effect.
Step 13: In order to test the connection, please log on to Appeon AEM to configure a Transaction Object and then test it.