Where you are
> Add a new sheet window to the existing application
Create user-defined exception objects
Create a new user function and user event
Call the methods and catch the exceptions
In this lesson you add a third sheet window to the main tutorial application. You create and call a function to perform a routine operation (calculate a percentage) on values returned from embedded SQL commands and a value selected by the application user from a drop-down list box control.
The prototype for the function you create throws user-defined exceptions. You call the function in a TRY-CATCH block inside the Clicked event on a command button control. The CATCH clauses in the Clicked event catch user-defined exceptions thrown by the new function as well as a system exception thrown up the application call stack.
You use the new sheet window to calculate the percentage of customers that resides in a selected state. The controls you add to the new sheet window are:
-
Two static text boxes that you change programmatically to display read-only results
-
A command button to call a function that calculates percentages
-
A drop-down list box for a list of states where customers reside
-
A text box that displays the percentage of customers residing in the state that application users select from the drop-down list box
To add a sheet window to the existing application, you must:
You inherit the sheet window from the w_pbtutor_basesheet window. This is the base class for sheet windows that you generated with the Template Application wizard. You do not use the w_master_detail_ancestor extension layer window, since the modifications you made to it are not useful in the new sheet window.
-
Select File>Inherit from the PowerBuilder menu.
Make sure the Objects of Type box displays Windows.
Select w_pbtutor_basesheet from the available windows in the pbtutor.pbl library and click OK.
-
Make sure the Layout view displays in the Window painter.
Select Insert>Control>StaticText and click near the top left corner of the Layout view.
-
In the Properties view, highlight the default text in the Text text box and type the following:
1. Select or type a state code in drop-down list:
-
Lengthen the control width and the width of the sheet window to display the entire text and allow room for a drop-down list control at the top right of the window.
A length of 2250 should be sufficient for the sheet window width. You can set this on the Other tab of the Properties view for the window, or you can drag the window edge in the Layout view to make room for an additional control.
-
Right-click the static text control in the Layout view and click Duplicate from the pop-up menu.
In the Properties view, highlight the default text in the Text text box of the new static text control and type the following:
2. Click Percentage button
-
Select Insert>Control>DropDownListBox and click to the right of the static text boxes near the top right corner of the Layout view.
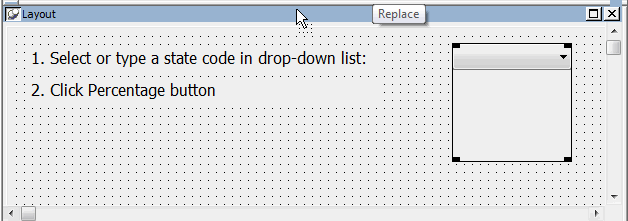
-
In the Properties view for the drop-down list box, type ddlb_state for the control name.
Select the AllowEdit and the VScrollBar check boxes.
-
Click the CommandButton button in the painter bar and click below the two static text boxes.
In the Properties view, type cb_percent for the button name and type Percentage for the button text.
-
Select Insert>Control>SingleLineEdit and click below the command button in the Layout view.
In the Properties view, type sle_result for the control name and type the following for the control text:
Text box for percent of customers in the selected state
-
Lengthen the control width to display the entire text.
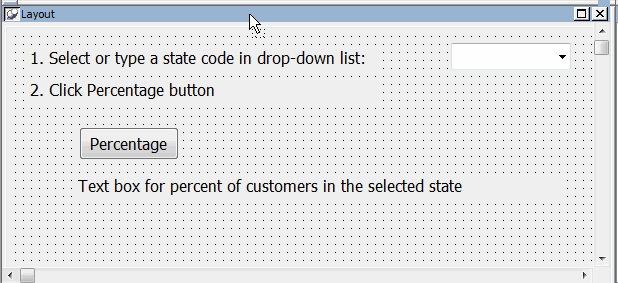
-
Make sure no control is selected and the sheet window properties are displayed in the Properties view.
Type Customer Location for the Tag property.
The text you typed will be visible in the sheet window title at runtime. Code in the basesheet ue_postopen event assigns the Tag text to the sheet window title.
-
Select File>Save from the PowerBuilder menu.
Select pbtutor.pbl for the application library, type w_cust_pct for the new sheet window name, and click OK.
This saves the new sheet window with all its controls to the main tutorial library.
You must register the new sheet with the sheet manager.
-
Double-click w_pbtutor_frame in the System Tree.
-
If the ue_postopen event is not visible in the Script editor, click the Event List tab and double-click ue_postopen.
The ue_postopen event script displays in the Script view.
-
Edit the list of sheets to add your new window. The following entry should be a single line:
string ls_sheets[] = { "w_customers", "w_products", "w_cust_pct" } -
Edit the display list to add a label for your new window. The following entry should be a single line:
string ls_display[] = { "Maintain Customers", "Maintain Products", "Customer Location" }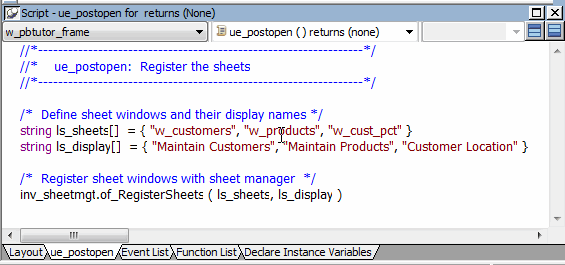
-
Select File>Save and close the w_pbtutor_frame window.
The next time you run the pbtutor application, you should be able to open the new sheet window from the File menu of the main frame window. Although you can now run the new sheet window from the development environment, you must make sure that you can run it from a compiled application as well.
For this purpose, you reference the sheet windows as window objects in the sheet manager of_registersheet script. The reference is necessary for the compiler to know that this object is used in the application so that it will include it in the executable.
You create a compiled application in Preparing the Application for Deployment
-
Double-click n_pbtutor_sheetmanager in the System Tree.
-
Click the Function List tab and double-click of_registersheet.
The script for the of_registersheet function displays in the Script editor.
-
Enter the following after the lines declaring sheet window variables for the w_customers and w_products windows:
w_cust_pct lw_sheet3
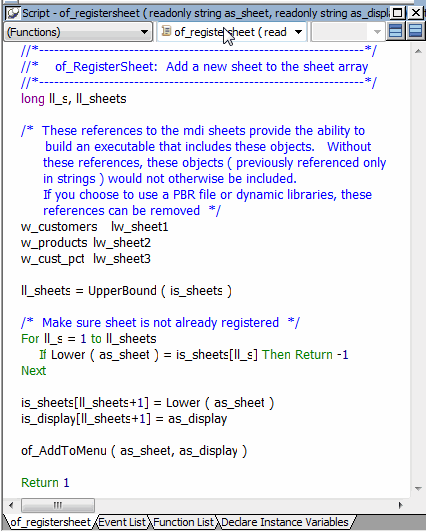
-
Save and close the n_pbtutor_sheetmanager user object.


