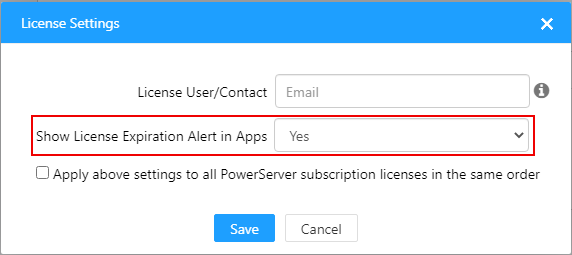User accounts should be created first on the Appeon website and then the PowerServer license should be assigned to the user account before the user can view and export the PowerServer license on the Appeon website. The license administrator can assign multiple licenses in the same order to one user account.
-
Click License Management in the navigation bar, and then select Generate License Code under the PowerServer section.

-
Click Settings in the corresponding license code.
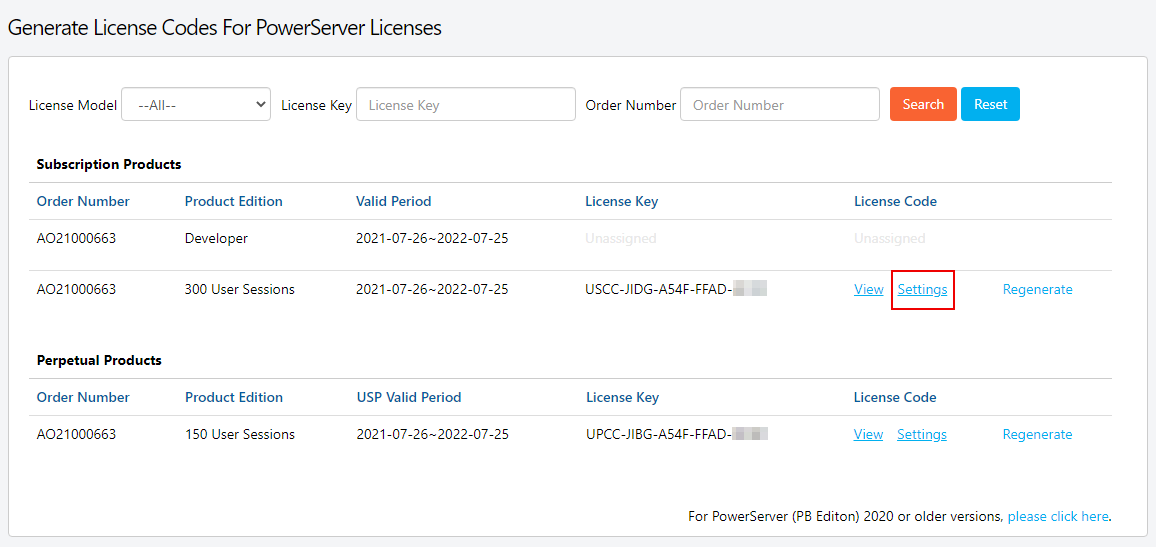
-
In the License User/Contact field, enter the email address for the user account and then click Save to assign the license to the user account.
If you want to assign all licenses in the same order to the same user account, select the "Apply above settings to all PowerServer subscription licenses in the same order" check box.
After a user account is assigned with a license successfully, the user can view and export the license.

The PowerServer license key and code must be exported and then imported to PowerServer before PowerServer can be activated successfully.
The license key and code are generated by default.
-
Click License Management in the navigation bar, and then select All Licenses under the PowerServer section.
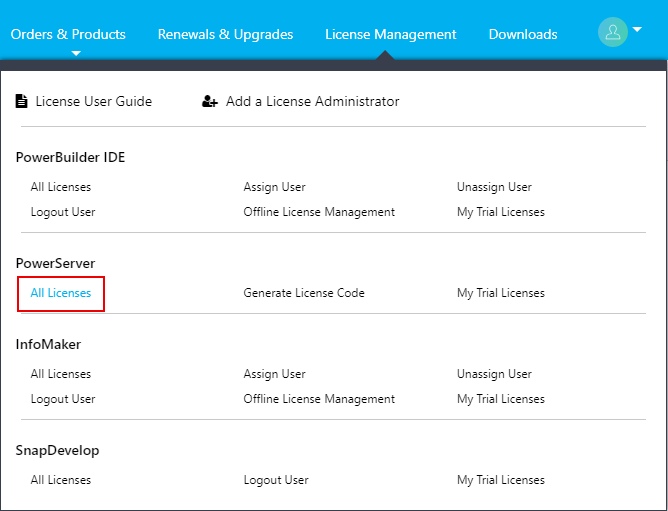
-
Click View in the corresponding license code.
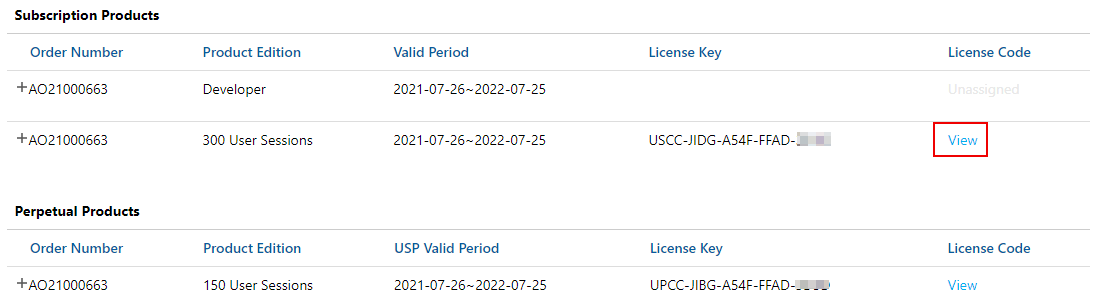
-
Click Export to export the license code to a TXT file ([LicenseKey].txt) and save the file on the local machine.
Do not change the file name, as the file name represents the unique license key.
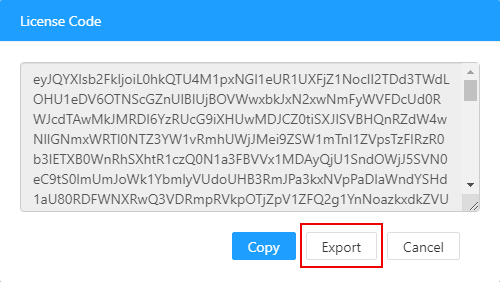
To regenerate the license code,
-
Click License Management in the navigation bar, and then select Generate License Code under the PowerServer section.
-
Click Regenerate in the corresponding license code.
If you regenerate the license code, the old code will become invalid; you will need to activate PowerServer again using the new code.
When a license expired, the license will continue to be functioning for seven days after the expiration date. During these seven days, a license expiration alert can be shown at the application startup. This gives end users a grace period to contact the license administrator to handle the license expiration issue.
To show license expiration alert in the app,
-
Click License Management in the navigation bar, and then select Generate License Code under the PowerServer section.
-
Click Settings in the corresponding license code.
-
In the Show License Expiration Alert in Apps list lox, select Yes and then click Save to assign the license to the user account.