Licenses for each Appeon product are managed separately under each product. However they are all managed in a similar way. In this guide, we will take licenses for PowerBuilder IDE as an example to illustrate the license management on the Appeon website.
-
Click License Management in the User Center navigation bar, and then click All Licenses under the PowerBuilder IDE section.
Select All Licenses and the licenses will be listed in the following groups.
-
All of the licenses that you (the order owner) have purchased under the current account will be listed in the PURCHASE group.
-
The licenses that you (the license administrator) have been invited to co-manage by the order owner will be listed in the CO-MANAGEMENT group.
-
The licenses that have been assigned to your current account will be listed in the ASSIGNMENT group.
You can filter to list the licenses either by selecting from the dropdown list boxes and/or by typing the user account.
To quickly view the history licenses that have expired or been upgraded, click the link below the list.
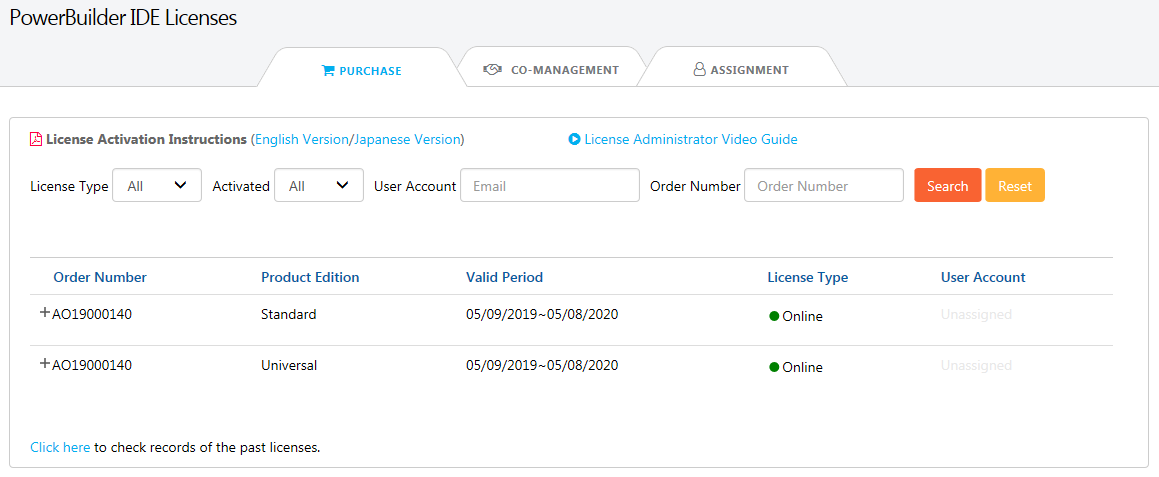
-
User accounts should be created first on the Appeon website and then licenses should be assigned to user accounts before the user can activate the product using the account. And the license administrator can neither assign one license to multiple user accounts nor assign multiple licenses to one user account within a given valid period.
-
Click License Management in the navigation bar, and then select Assign User under the PowerBuilder IDE section.
The license assignment page is displayed.

-
(Optional) Select the license type and/or enter the user account to filter the licenses.
-
Select Online or Offline from the License Type dropdown list box in the table. By default all licenses are online licenses.
-
Enter the email address for the user account in the User Account text box.
-
Click Assign next to it.
When the user account is assigned with a license successfully, a Remove button associated with it will be displayed. The license administrator can click it to remove the license from the user account when the license is not activated; but once the license is activated, the license administrator will have to use the section called “Unassigning users” to de-activate and unassign the license.
After a user account is assigned with a license successfully, the user can use that user account to log in and activate the product.
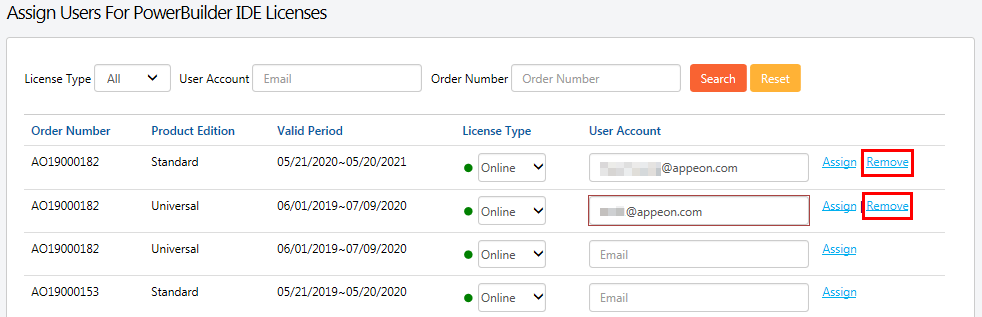
Unassigning users are only effective to online licenses.
Only the license administrator who assigned the license to the user has the right to unassign that user.
Unassigning a user not only logs out the user from the product (same as what the section called “Logging out users” does), but also de-activates the license and unassigns it from the user account. So the license is available for assignment.
-
Click License Management in the navigation bar, and then select Unassign User under the PowerBuilder IDE section.
The assigned licenses are displayed.
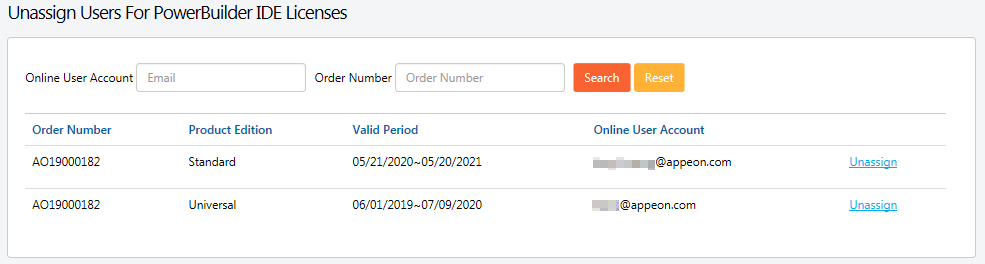
-
(Optional) Enter the user account to filter the licenses.
-
Click Unassign associated with the user account to unassign it.
Note:
-
Once a user account is logged into the product and the license is activated, the license stays activated until a license administrator assigns it here.
-
When a user account is unassigned successfully, the account will be logged out from the product and the license is de-activated and unassigned from that user account and is available for reassignment.
Logging out a user remotely on the Appeon website is only effective to online licenses.
Only the license administrator who assigned the license to the user has the right to log out that user.
Remote logout is needed when a user is unable to log out from the machine (say when the machine is down, or PowerBuilder is uninstalled without logout) and needs to log into another PowerBuilder with the same account.
Logging out users means logging out the user from PowerBuilder, so that the user account can log into another PowerBuilder IDE. Logging out will not unassign the license. The license is still assigned to that user account after logout.
-
Click License Management in the navigation bar, and then select Logout User under the PowerBuilder IDE section.
The licenses that are currently logged in are displayed.
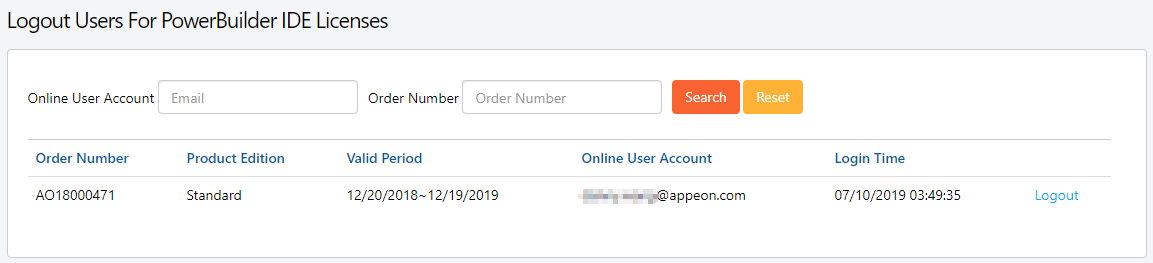
-
(Optional) Enter the user account to filter the licenses.
-
Click Logout and that user account will be logged out from the product.
Offline license management is where the user generates the response string for activating, deactivating, upgrading, and renewing their offline licenses.
Offline license for each Appeon product is managed separately under each product. However they are all managed in a similar way. In this help, we will take PowerBuilder IDE as an example to illustrate the offline license management on the Appeon website.
-
Click License Management in the navigation bar, and then select Offline License Management under the PowerBuilder IDE section.
-
On the Offline License Management page, click ACTIVATE.
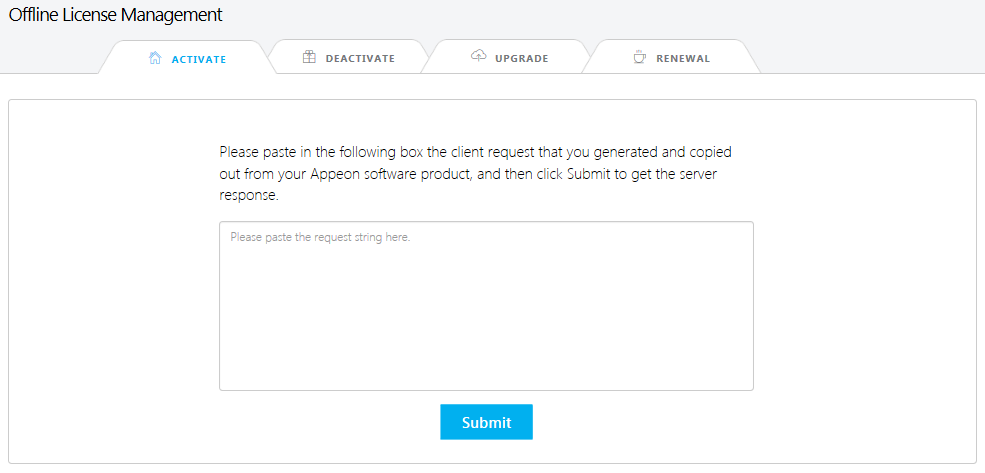
-
Paste the client request from PowerBuilder and click Submit to generate the response string.
See the section called “Activating with an offline license” for the complete process for how to generate the client request and the response string, and how to activate PowerBuilder with the response string.
-
On the Offline License Management page, click DEACTIVATE.
-
Paste the client request from PowerBuilder and click Submit to generate the response string.
See the section called “Deactivating an offline license” for the complete process for how to generate the client request and the response string, and how to deactivate PowerBuilder with the response string.
-
On the Offline License Management page, click UPGRADE.
-
Paste the client request from PowerBuilder and click Submit to generate the response string.
See the section called “Upgrading an offline license” for the complete process for how to generate the client request and the response string, and how to upgrade PowerBuilder with the response string.
-
On the Offline License Management page, click RENEWAL.
-
Paste the client request from PowerBuilder and click Submit to generate the response string.
See the section called “Renewing an offline license” for the complete process for how to generate the client request and the response string, and how to renew PowerBuilder with the response string.
A license might need to be transferred from one user account to another, for example, when a developer has changed the email address, or when developer B has replaced developer A.
In such cases, you need to create a new user account with the new email address and then transfer the license to the new user account. The steps are different between online licenses and offline licenses.
-
For online licenses, 1) the developer registers a new user account on the Appeon website using the new email address, 2) the license administrator unassigns the license from the old user account and then assigns the license to the new user account, 3) the developer logs in to IDE using the new user account.
-
For offline licenses, 1) the developer registers a new user account on the Appeon website using the new email address, 2) the developer deactivates the offline license, 3) the license administrator assigns the license to the new user account, 4) the developer activates the offline license.


