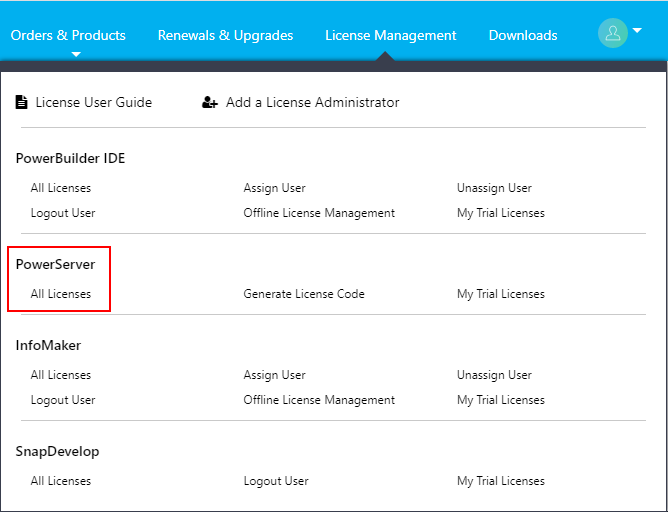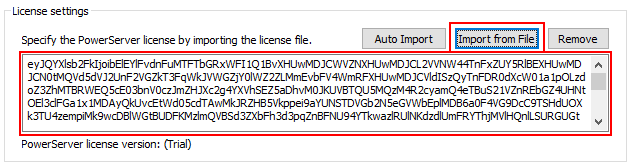If you have already purchased a PowerBuilder CloudPro subscription, please notice that each PowerBuilder CloudPro subscription includes a developer license of PowerServer, which supports a maximum of 5 user sessions (one user session = one single instance of an installable cloud app). If you want to support more user sessions, you will need to purchase a production license of PowerServer from https://www.appeon.com/pricing.
The PowerServer license will have to be imported to the PowerServer Web APIs first, and then will be activated automatically when the PowerServer Web APIs starts.
Step 1: Import the license to the PowerServer project object.
On the development PC where PowerBuilder IDE is installed, open the PowerServer project object, select the Web APIs tab, and then click Auto Import or Import from File.
To import the license automatically:
If you have a developer license or trial license included in the PowerBuilder CloudPro subscription, you can import the license automatically from the Appeon website according to the current PowerBuilder IDE login account.
-
Make sure the computer can connect to the Appeon sites: https://api.appeon.com and https://api2.appeon.com.
-
Go to the Web APIs tab of the PowerServer project, and then click Auto Import to automatically import the license.
PowerBuilder will automatically obtain the developer or trial license of PowerServer (according to your PowerBuilder IDE login account) from the Appeon website and then import the license here.
To import the license manually:
If you have a production license, you can only import the license manually. The tutorial Applying a production license to an existing PowerServer project has more detailed instructions for how to get the production license from the Appeon website and import the license to the project.
You can also export the license file from the Appeon website manually and then import the license here.
-
Log into the Appeon User Center, click License Management, and then click All Licenses under PowerServer.
-
Click View, and then click Export to export the license code to a TXT file ([LicenseKey].txt) and save the file on the local machine.
-
Go to the Web APIs tab of the PowerServer project, and then click Import form File to select and import the [LicenseKey].txt file.
Step 2: Build and deploy the PowerServer project.
When the PowerServer C# solution is generated, the license information will be deployed to the solution (the license key and code will be stored in the solution > ServerAPIs project > Server.json).
Step 3: Activate the license in PowerServer Web APIs.
When the PowerServer Web APIs are running, the license information will be automatically activated by the Appeon site: https://apips.appeon.com, https://apipsoa.appeon.com, https://apips.appeon.net, https://apipsoa.appeon.net, https://apips2.appeon.com, and https://apips2.appeon.net.