Online Login requires the user to input a user account which is assigned with an online license by the license administrator. And Internet access is required, because the online license will be activated by the Appeon license server during the login process.
If you have configured a firewall on your machine, make sure you configure your firewall to allow access to the following domain used by the Appeon online license activation mechanism:
Protocol: HTTPS
Port: 443
Domain: api.appeon.com and api2.appeon.com
To log in to PowerBuilder using an account assigned with an online license, follow these steps:
-
Launch Appeon PowerBuilder 2017 R3 and the login window appears.
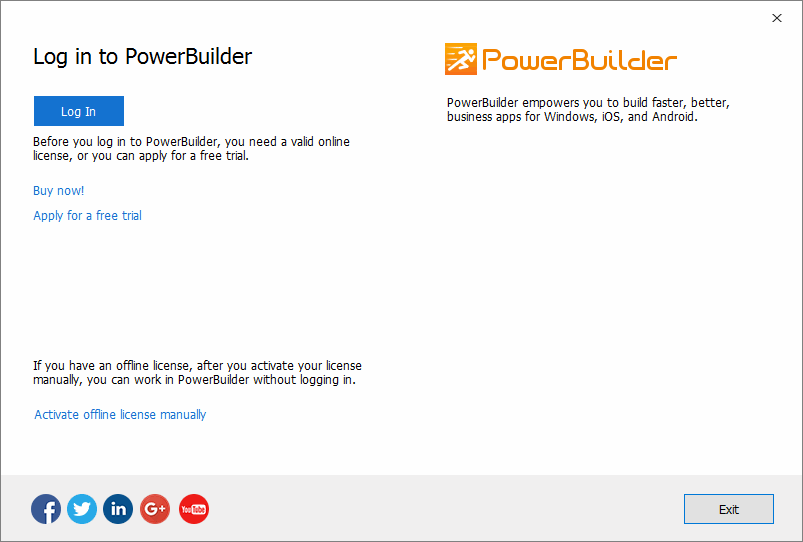
Before logging in, make sure the user account is assigned with an online license. For information on assigning users, see the section called “Assigning users”. If you do not have purchased the product from Appeon, you can click Buy now! to buy one or click Apply for a free trial to try the product for 30 days.
-
Click Log In and then enter the email address and the password for the user account.
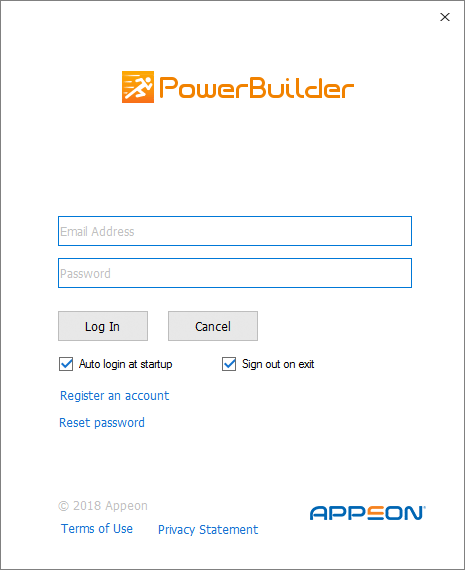
See the following table for the descriptions for each item on this login window.
Item
Description
Email Address
The email address for the user account. Make sure the account is created and assigned with an online license on the Appeon Website.
Password
The password for the user account.
Auto login at startup
The user who uses the online license will automatically log in the license when the PowerBuilder IDE is launched next time. Their user name and password will be saved for the next login. This option is selected by default.
Sign out on exit
The user who uses the online license can automatically log out the license when the PowerBuilder IDE is closed in a normal way and with network connection. This option is selected by default in the virtual machine, but not selected by default in the physical machine.
Register an account
If you do not have an account, click this button to register one on the Appeon Website and then assign an online license to the account.
Reset password
If you forget your password, click this button to reset your password.
Terms of Use
You may click Terms of Use to view the terms of use.
Privacy Statement
You may click Privacy Statement to view the privacy statements.
-
Click Log In and it goes back to PowerBuilder after you logged in successfully.
Make sure the current machine can connect to Internet, as the user account will be validated and the binding license will be activated by the Appeon license server immediately. Once activation is successful, you will be logged in to PowerBuilder IDE.
After you logged in (which means the license is activated successfully), click the account on the right top of PowerBuilder and then click Account Management in the popup menu, and you will see the license information.
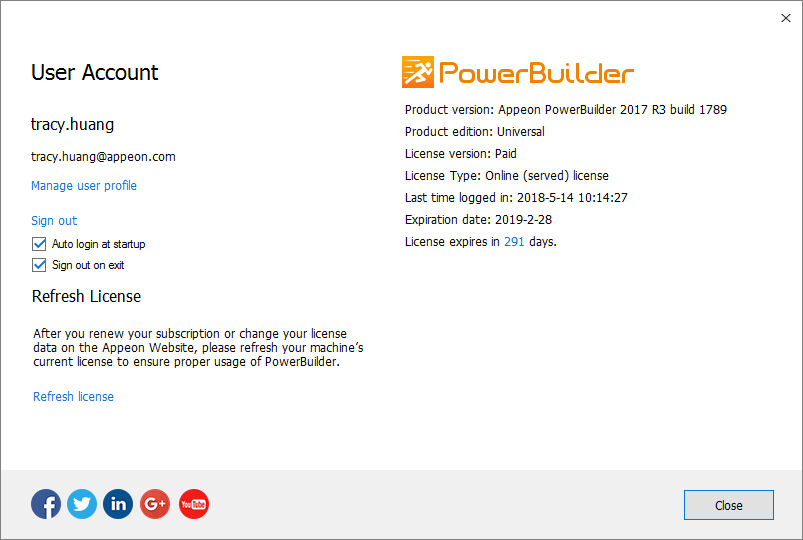
When the online license is renewed or upgraded, you can click Refresh license in the account management window to update the license.
In the account management window, click Sign out to log off from PowerBuilder.
The login window pops up immediately after you signed out.
Signing out does not need to reassign the license to user. The user account can still be used to log into the PowerBuilder IDE (same or different one) again.
If you are unable to click Sign out to log off from PowerBuilder, you can ask your license admin to use the remote logout on the Appeon Website (see the section called “Logging out users” for more).
You can also select the Sign out on exit option in the login window or the account management window to automatically log out the license when the PowerBuilder IDE is closed in a normal way and with network connection.
In the account management window, you can click the Switch to trial of the Universal edition to start the trial for 30 days. This is only available when your PowerBuilder is standard edition or cloud edition. You can switch it back to your paid version anytime afterwards.
Follow Trial License Activation Guide to request and activate the trial license. The process is different.


