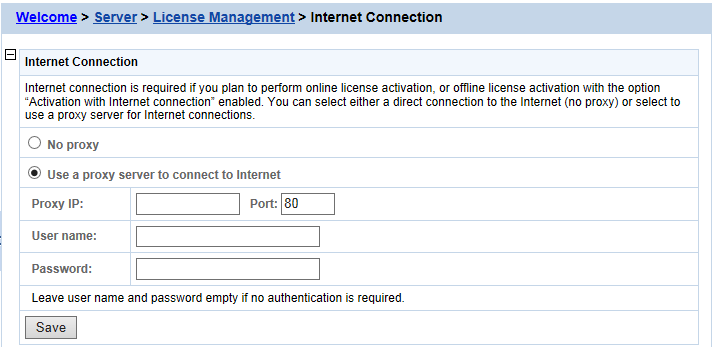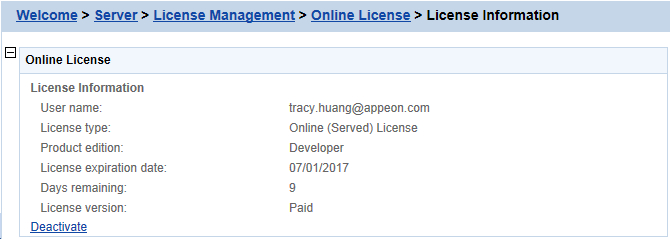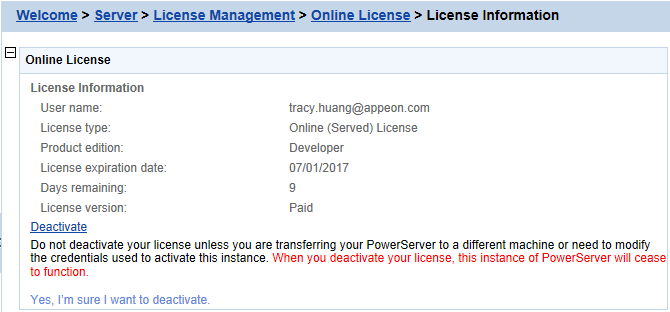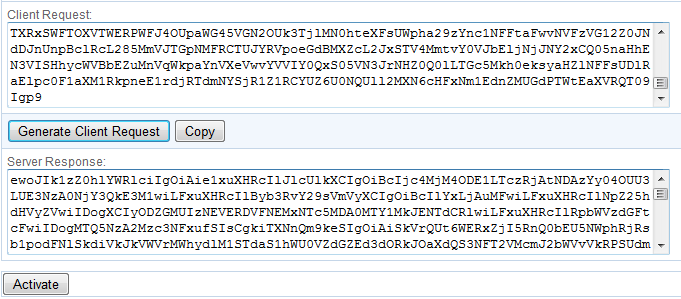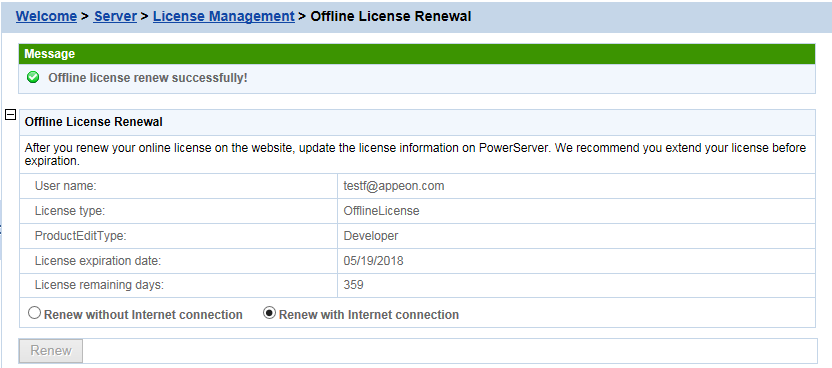In PowerServer 2017 and later versions, the developer is required to activate PowerServer using a valid account. If you do not have a valid account, please contact your license administrator to create an account for you. And depending on whether the machine where PowerServer is installed has Internet access or not, the account should be assigned with an online license or offline license.
For more about the rules for the account and license, check the articles in the Appeon Support Center.
If the machine where PowerServer is installed connects with Internet via a proxy server, then you will need to input the proxy server settings in the Internet Connection page, otherwise PowerServer cannot be activated using an online license or using an offline license in the "activation with Internet connection" way. If no proxy server is used for Internet connections, or if you plan to activate an offline license in the "activation without Internet connection" way, then leave "No proxy" selected by default on the Internet Connection page.
Deactivate the license before uninstall
If the license is activated via a proxy server, make sure you de-activate the license in PowerServer AEM before uninstalling PowerServer, otherwise the license may be locked and cannot be used to log in unless you manually log out the account (to deactivate license) on the Appeon Website.
To input the proxy server settings, follow these steps:
Step 1 -- On the License Management page, select Internet Connection.
Step 2 -- In the Internet Connection section, select "Use a proxy server to connect to Internet".
Step 3 -- Input the IP address, port number, user name, and password of the proxy server. Leave user name and password empty if no authentication is required.
Step 4 -- Click Save to apply the settings.
The online license, as its name suggests, must be activated online, which means, Internet access is required during activation process.
When an account is properly assigned with a valid online license by your license administrator, you can directly use it to activate PowerServer. The account will be validated and the online license will be activated by the Appeon license server via Internet.
To activate an online license, follow these steps:
Step 1 -- On the License Management page, select Online License.
Step 2 -- In the Online License Activation section, input the user name and password for your account, and then click Activate.
Make sure the current machine can connect to Internet, as your account will be validated and the binding license will be activated by the Appeon license server immediately. Once validation and activation is successful, the corresponding license information will be displayed.
Once the online license is activated successfully, you should not de-activate it unless you absolutely need to, for example, to move PowerServer to a different machine.
To de-activate an online license, follow these steps:
Step 1 -- On the License Information page that displays when activation is successful, click the Deactivate link, and then click the Yes, I'm sure I want to deactivate. link.
Step 2 -- When you are prompted to confirm the deactivation, click OK to deactivate, or click Cancel to stay activated.
Once deactivation is successful, you will be redirected to the Online License Activation page.
Offline license is created to meet the needs where the machine with PowerServer installed does not have Internet connection all the time or at all.
An account assigned with an offline license can be used to activate PowerServer with or without Internet connection. When an account with an offline license is used with Internet connection, the process is exactly the same as the account with an online license.
To activate an offline license, follow these steps:
Step 1 -- On the License Management page, select Offline License.
Step 2 -- In the Offline License section, input the user name and password for your account, and select whether to activate the license with or without Internet connection.
-
If Activation with Internet connection is selected, make sure your current machine can access Internet, and the offline license will be activated by the Appeon license server immediately after you click Activate, as easy as the online license.
-
If Activation without Internet connection is selected, you will need to take the following steps to activate the offline license:
-
Click Generate Client Request to create the activation request (a text string), and then click Copy to copy the request string to clipboard.
-
Transfer the copied string to a machine with Internet connection, and visit the License Activation web page by this URL: https://www.appeon.com/license/get/activation-code?type=activation. On the web page, paste the copied request string to the text box and then click Submit. A server response (another text string) is generated.
-
Transfer the server response string back to the PowerServer AEM, and paste the string to the Server Response text box, and then click Activate.
-
Once the offline license is activated successfully, the corresponding license information will be displayed.
Once the offline license is activated successfully, you should not de-activate it unless you absolutely need to, for example, to move PowerServer to a different machine.
To de-activate an offline license, follow these steps:
Step 1 -- On the same Offline License page, click Offline License Deactivation to expand the section, and then click the Yes, I'm sure I want to deactivate. link.
Step 2 -- Depending on whether the machine has Internet connection, select to deactivate the license with or without Internet connection.
-
If Deactivation with Internet connection is selected, make sure your current machine can access Internet, and the offline license will be deactivated by the Appeon license server immediately after you click Deactivate and confirm the deactivation in the dialog box, as easy as the online license.
-
If Deactivation without Internet connection is selected, you will need to take the following steps to deactivate the offline license:
-
Click Deactivate to generate the deactivation request string. Although the offline license is deactivated from PowerServer immediately after you click Deactivate, you should not stop here, because you should also deactivate the license from the Appeon license server to release the license for the subsequent use.
-
Click Copy to get the deactivation request string, and transfer the string to a machine with Internet connection.
-
On the machine with Internet connection, visit the License Deactivation web page by this URL: https://www.appeon.com/license/get/activation-code?type=deactivation. On the web page, paste the copied string to the text box and then click Submit. You will be prompted if the license is de-activated successfully from the Appeon license server.
-
When an offline license is renewed by your license administrator, you will need to renew the offline license for the current PowerServer accordingly.
To new an offline license for the current PowerServer, follow these steps:
Step 1 -- On the License Management page, select Offline License Renewal.
Step 2 -- In Offline License Renewal section, select whether to renew the offline license with or without Internet connection.
-
If Renew with Internet connection is selected, make sure your current machine can access Internet, and the offline license will be renewed by the Appeon license server immediately after you click Renew.
-
If Renew without Internet connection is selected, you will need to take the following steps to renew the offline license:
-
Click Generate Client Request to generate the renewal request string.
-
Click Copy to get the renewal request string, and transfer the string to a machine with Internet connection.
-
On the machine with Internet connection, visit the License Renewal web page by this URL: https://www.appeon.com/license/get/activation-code?type=renewal. On the web page, paste the copied string to the text box and then click Submit. A response string will be generated if the license is renewed successfully by the Appeon license server.
-
Transfer the response string back to the PowerServer AEM, and paste the string to the Server Response text box, and then click Renew.
-
The renewal license will take effect the day after the current license expires.