In InfoMaker, you edit objects such as reports in painters. In addition to painters that edit objects, other painters such as the Library painter and the Database painter provide you with the ability to work with libraries and databases.
Painters that edit objects
There are several ways to open painters that edit objects:
|
From here |
You can |
|---|---|
|
PowerBar |
Click New (to create new objects) or Open (to open existing objects) |
|
Library painter |
Double-click an object or select Edit from the object's pop-up menu |
Other painters
Most other painters are accessible from the New dialog box. Some are also available on the PowerBar and from the Tools menu.
The InfoMaker painters are listed in the following table.
|
Painter |
What you do |
|---|---|
|
Report painter |
Build and preview reports of data in your database |
|
Form painter |
Build and run forms to display and change data in your database |
|
Database painter |
Maintain databases, control user access to databases, manipulate data in databases, and create tables |
|
Data Pipeline painter |
Transfer data from one data source to another and save a pipeline object for reuse |
|
Library painter |
Manage libraries and create executable versions of reports, forms, and pipelines |
|
Query painter |
Graphically define and save SQL SELECT statements for reuse with reports, forms, and pipelines |
|
Select painter |
Graphically define SQL SELECT statements for reports, forms, and pipelines |
Most of the InfoMaker painters and tools have views. Each view provides a specific way of viewing or modifying the object you are creating or a specific kind of information related to that object. Having all these views available in a painter window means you can work on more than one task at a time.
Views are displayed in panes in the painter window. Some views are stacked in a single pane. At the bottom of the pane there is a tab for each view in the stack. Clicking the tab for a view pops that view to the top of the stack.
Each painter has a default layout, but you can display the views you choose in as many panes as you want to and save the layouts you like to work with. For some painters, all available views are included in the default layout; for others, only a few views are included.
Each pane has:
-
A title bar you can display temporarily or permanently
-
A handle in the top-left corner you can use to drag the pane to a new location
-
Splitter bars between the pane and each adjacent pane
For most views a title bar does not permanently display at the top of a pane (because it is often unnecessary). But you can display a title bar for any pane either temporarily or permanently.
To display a title bar:
-
Place the pointer on the splitter bar at the top of the pane.
The title bar displays.
-
To display the title bar permanently, click the pushpin at the left of the title bar or select Pinned from its pop-up menu.
Click the pushpin again or select Pinned again on the pop-up menu to hide the title bar.
After you display a title bar either temporarily or permanently, you can use the title bar's pop-up menu.
You can move a pane or a view to any location in the painter window. You might find it takes a while to get used to moving panes and views around, but if you do not like a layout, you can always revert to the default layout and start again. To restore the default layout, select View>Layouts>Default.
To move a pane, you select and drag the title bar of the view that is at the top of the stack. If the pane contains stacked views, all views in the stack move together. To move one of the views out of the stack, you drag the tab for the view you want to move.
To move a pane:
When you move the pointer to a corner
When you move the pointer to a corner, you will find that you have many places where you can drop the outline. To see your options, move the pointer around in all directions in the corner and see where the outline displays as you move it.
-
Place the pointer anywhere on the title bar of the view at the top of the stack, hold down the left mouse button, and start moving the pane.
A gray outline appears in the pane:

-
Drag the outline to the new location.
The outline changes size as you drag it. When the pointer is over the middle of a pane, the outline fills the pane. As you drag the pointer toward any border, the outline becomes a narrow rectangle adjacent to that border. When the pointer is over a splitter bar between two panes, rows, or columns, the outline straddles the splitter bar:

-
Release the mouse button to drop the outline in the new location:
To move a pane here
Drop the outline here
Between two panes
On the splitter bar between the panes
Between a border and a pane
At the side of the pane nearest the border
Into a new row
On the splitter bar between two rows or at the top or bottom of the painter window
Into a new column
On the splitter bar between two columns or at the left or right edge of the painter window
Onto a stack of panes
On the middle of the pane (if the pane was not already tabbed, tabs are created)
To move a view in a stacked pane:
-
Place the pointer anywhere on the view's tab, hold down the left mouse button, and start moving the view.
You can now move the view as in the previous procedure. If you want to rearrange the views in a pane, you can drag the view to the left or right within the same pane.
Panes are docked by default within a painter window, but some tasks may be easier if you float a pane. A floating pane can be moved outside the painter's window or even outside the InfoMaker window.
When you open another painter
If you have a floating pane in a painter and then open another painter, the floating pane temporarily disappears. It reappears when the original painter is selected.
You may want to add additional views to the painter window. If there are some views you rarely use, you can move them into a stacked pane or remove them. When removing a view in a stacked pane, make sure you remove the view and not the pane.
To add a new view to the painter window:
-
Select View from the menu bar and then select the view you want to add.
The view displays in a new pane in a new row.
-
Move the pane where you want it.
For how to move panes, see Moving and resizing panes and views.
To remove a view in its own pane from the painter window:
-
If the view's title bar is not displayed, display it by placing the pointer on the splitter bar at the top of the pane.
-
Click the Close button on the title bar.
When you have rearranged panes in the painter window, InfoMaker saves the layout in the registry. The next time you open the painter window, your last layout displays. You can also save customized layouts so that you can switch from one to another for different kinds of activities.
To save customized layouts for a painter window:
-
Select View>Layouts>Manage from the menu bar.
-
Click the New Layout button (second from the left at the top of the dialog box).
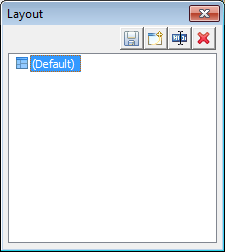
-
Type an appropriate name in the text box and click OK.
Restoring the default layout
You can restore the default layout at any time by selecting Views>Layout>Default.
InfoMaker provides a context-sensitive pop-up menu that lists:
-
Actions appropriate to the currently selected object or the current position of the pointer
-
Where appropriate, a Properties menu item for accessing the Properties view or the Properties dialog box associated with the current object or the current position of the pointer
The pop-up menu is available almost everywhere in InfoMaker.
Example
For example, the following screen shows the pop-up menu for a column in a report:
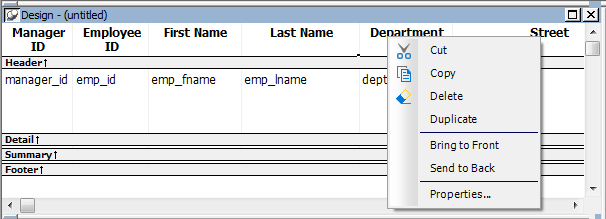
You can define custom colors to use in most painters and in objects you create.
To define custom colors:
-
In a painter that uses custom colors, select Design>Custom Colors from the menu bar.
The Color dialog box displays:

-
Define your custom colors:
Area of the Color dialog box
What you do
Basic colors
Click the basic color closest to the color you want to define to move the pointer in the color matrix and slider on the right
Custom colors palette
Modify an existing color -- click a custom color, then modify the color matrix and slider. Define a new color -- click an empty box, define the color, and click Add to Custom Colors
Color matrix
Click in the color matrix to pick a color
Color slider
Move the slider on the right to adjust the color's attributes
Add to Custom Colors button
After you have designed the color, click this button to add the custom color to the Custom colors palette on the left


