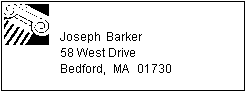- Displaying boundaries for controls in a report
- Using the grid and the ruler in a report
- Deleting controls in a report
- Moving controls in a report
- Copying controls in a report
- Resizing controls in a report
- Aligning controls in a report
- Equalizing the space between controls in a report
- Equalizing the size of controls in a report
- Sliding controls to remove blank space in a report
You can change the layout and appearance of the controls in a report.
When reorganizing controls in the Design view, it is sometimes helpful to see how large all the controls are. That way you can easily check for overlapping controls and make sure that the spacing around controls is what you want.
To display control boundaries in a report:
-
Select Design>Options from the menu bar.
The Report Options dialog box displays.
-
Select the Show Edges check box.
InfoMaker displays the boundaries of each control in the report.
Boundaries display only in the Design view
The boundaries displayed for controls are for use only in the Design view. They do not display in a running report or in a printed report.
The Report painter provides a grid and a ruler to help you align controls.
To use the grid and the ruler:
-
Select Design>Options from the menu bar.
The Report Options dialog box displays. The Alignment Grid box contains the alignment grid options.
-
Use the options as needed:
Option
Meaning
Snap to Grid
Make controls snap to a grid position when you place them or move them.
Show Grid
Show or hide the grid when the workspace displays.
X
Specify the size (width) of the grid cells.
Y
Specify the size (height) of the grid cells.
Show Ruler
Show a ruler. The ruler uses the units of measurement specified in the Style dialog box. See Changing the report style.
Your choices for the grid and the ruler are saved and used the next time you start InfoMaker.
In all presentation styles except Grid
In all presentation styles except Grid, you can move all the controls (such as headings, labels, columns, graphs, and drawing controls) anywhere you want.
To move controls in a report:
-
Select the controls you want to move.
-
Do one of the following:
-
Drag the controls with the mouse.
-
Press an arrow key to move the controls in one direction.
-
In grid reports
You can reorder columns in a grid report at runtime.
You can copy controls within a report and to other reports. All properties of the controls are copied.
To copy a control in a report:
-
Select the control.
-
Select Edit>Copy from the menu bar.
The control is copied to a private InfoMaker clipboard.
-
Copy (paste) the control to the same report or to another one:
-
To copy the control within the same report, select Edit>Paste from the menu bar.
-
To copy the control to another report, open the desired report and paste the control.
InfoMaker pastes the control at the same location as in the source report. If you are pasting into the same report, you should move the pasted control so it does not cover the original control. InfoMaker displays a message box if the control you are pasting is not valid in the destination report.
-
You can resize a control using the mouse or the keyboard. You can also resize multiple controls to the same size using the Layout drop-down toolbar on PainterBar2.
Using the mouse
To resize a control using the mouse, select it, then grab an edge and drag it with the mouse.
Using the keyboard
To resize a control using the keyboard, select it and then do the following:
|
To make the control |
Press |
|---|---|
|
Wider |
Shift+Right Arrow |
|
Narrower |
Shift+Left Arrow |
|
Taller |
Shift+Down Arrow |
|
Shorter |
Shift+Up Arrow |
In grid reports
You can resize columns in grid reports.
Often you want to align several controls or make them all the same size. You can use the grid to align the controls or you can have InfoMaker align them for you.
To align controls in a report:
-
Select the control whose position you want to use to align the others.
InfoMaker displays handles around the selected control.
-
Extend the selection by pressing and holding the Ctrl key and clicking the controls you want to align with the first one.
All the controls have handles on them.
-
Select Format>Align from the menu bar.
-
From the cascading menu, select the dimension along which you want to align the controls.
For example, to align the controls along the left side, select the first choice on the cascading menu. You can also use the Layout drop-down toolbar on PainterBar2 to align controls.
InfoMaker moves all the selected controls to align with the first one.
If you have a series of controls and the spacing is fine between two of them but wrong for the rest, you can easily equalize the spacing around all the controls.
To equalize the space between controls in a report:
-
Select the two controls whose spacing is correct.
To do so, click one control, then press Ctrl and click the second control.
-
Select the other controls whose spacing match that of the first two controls. To do so, press Ctrl and click each control.
-
Select Format>Space from the menu bar.
-
From the cascading menu, select the dimension whose spacing you want to equalize.
You can also use the Layout drop-down toolbar on PainterBar2 to space controls.
Suppose you have several controls in a report and want their sizes to be the same. You can accomplish this manually or by using the Format menu.
To equalize the size of controls in a report:
-
Select the control whose size is correct.
-
Press Ctrl and click to select the other controls whose size should match that of the first control.
-
Select Format>Size from the menu bar.
-
From the cascading menu, select the dimension whose size you want to equalize.
You can also use the Layout drop-down toolbar on PainterBar2 to size controls.
You can specify that you want to eliminate blank lines or spaces in a report by sliding columns and other controls to the left or up if there is blank space. You can use this feature to remove blank lines in mailing labels or to remove extra spaces between fields (such as first and last name).
Slide is used by default in nested reports
InfoMaker uses slide options automatically when you nest a report to ensure that the reports are positioned properly.
To use sliding columns or controls in a report:
-
Select Properties from the control's pop-up menu and then select the Position tab in the Properties view.
-
Select the Slide options you want:
Option
Description
Slide Left
Slide the column or control to the left if there is nothing to the left. Be sure the control does not overlap the control to the left. Sliding left will not work if the controls overlap.
Slide Up - All Above
Slide the column or control up if there is nothing in the row above. The row above must be completely empty for the column or control to slide up.
Slide Up - Directly Above
Slide the column or control up if there is nothing directly above it in the row above.
You can also use the drop-down toolbar on PainterBar2 to slide controls.
If you are sliding columns up
Even blank columns have height; if you want columns to slide up, you need to specify as Autosize Height all columns above them that might be blank and that you want to slide other columns up through.
Example
In a mailing label that includes first and last names, as well as address information, you can use sliding to combine the columns appropriately.
In the following label, emp_lname, the comma, state, and zip_code are specified as slide left. Edges are shown to indicate the spacing between the columns. Notice that there is a small amount of space between controls. This space is necessary for Slide Left to work properly:

When you preview (run) the report, the last name, comma, state, and zip code slide left to remove the blank space: