Where you are
Manipulate the System Tree window
Now you open an object created by the Template Application wizard.
-
Select File>Recent Workspaces from the menu bar, then MyWorkspace from the cascading menu.
-
In the System Tree, expand MyWorkspace, the pbtutor target, and pbtutor.pbl.
-
Double-click the pbtutor Application object
or
Right-click the pbtutor Application object and select Edit from the pop-up menu.
The Application painter opens. It displays different views of the pbtutor Application object. Your view layout scheme may look different. To display the default layout, select View>Layouts>Default.
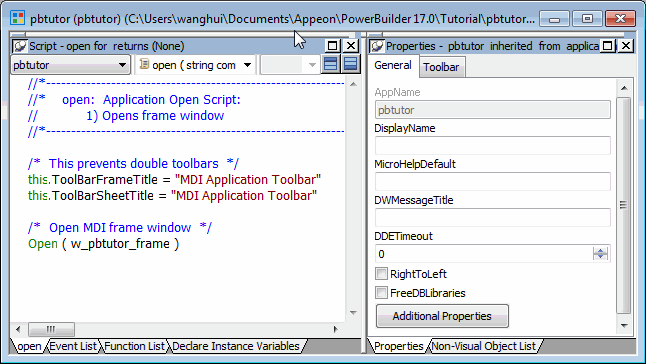
The default Application painter layout displays two stacks of tabbed panes. The left stack contains tabs for a Script view (Open tab -- it is set to the Open event on the Application object), an Event List view, a Function List view, and the Declare Instance Variables view. The right stack contains tabs for the Properties view and a Non-Visual Object List view.
-
Look at the code in the Open event in the Script view.
The PowerScript code that was generated by the wizard in the Application Object Open event calls a PowerScript function to open the main window in the application. You will modify this code later in the tutorial.


