Where you are
Attach the DataWindow object to the master DataWindow control
Attach the DataWindow object to the detail DataWindow control
> Attach DataWindow objects to the Product window
Now you add two DataWindow objects to the w_products window. These DataWindow objects are provided for you in the tutor_pb.pbl library.
-
Right-click w_products in the System Tree and select Edit from the pop-up menu
or
Double-click w_products in the System Tree.
The Window painter displays the w_products window.
-
If the Control List view is not open, select View>Control List from the View menu.
Select the dw_master DataWindow control in the Control List view.
Click the ellipsis button next to the DataObject box in the Properties view.
PowerBuilder displays the Select Object dialog box.
-
Select tutor_pb.pbl in the Application Libraries box.
Select d_prodlist in the DataWindows box and click OK.
The Data Object box in the Properties view of the Window painter now displays d_prodlist.
PowerBuilder associates the d_prodlist DataWindow object with the dw_master DataWindow control in the w_products window. You see the headings for the DataWindow object in the Layout view. You might need to resize the control and/or the window.
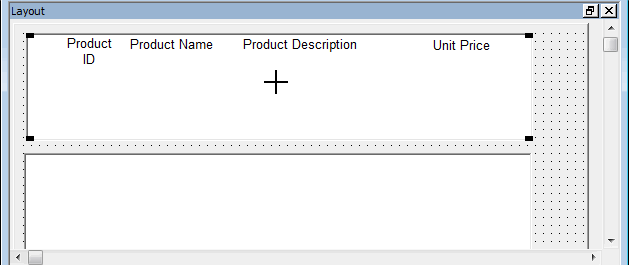
-
Click the dw_detail DataWindow control in the Control List view.
Click the ellipsis button next to the DataObject box in the Properties view.
The Select Object dialog box displays.
-
Select tutor_pb.pbl in the Application Libraries box.
Select d_product in the DataWindows list box and click OK.
PowerBuilder associates the d_product DataWindow object with the dw_detail DataWindow control. The Layout view now shows the d_product DataWindow object inside the dw_detail control. The d_product DataWindow object has seven columns labeled Product ID, Product Name, Product Description, Size, Color, Quantity, and Unit Price.
If necessary, in the Layout view, make the dw_detail control larger so that you can see all of the columns in the DataWindow object. You can also enlarge the window to make more room.


