Where you are
> Specify an icon for the application
Change the size of the main window
Now you specify an icon for the application. The icon appears in the workspace when you minimize the application during execution. PowerBuilder includes the icon automatically when you create an executable file. You specify an icon from the Properties view in the Application painter.
-
Double-click the pbtutor Application object in the System Tree
or
Right-click the pbtutor Application object in the System Tree and select Edit from the pop-up menu.
The pbtutor Application object is located under the pbtutor library, which is under the pbtutor target object that you created with the Template Application wizard. Different views of the Application object display in the Application painter.
-
Make sure the Properties view displays in the Application painter.
If the Properties view is not open, you can open it by selecting View>Properties from the menu bar. The menu item is grayed out if the Properties view is already open.
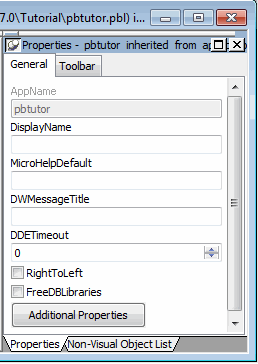
-
Click the Additional Properties button in the Properties view.
A tabbed Application property sheet displays.
-
Select the Icon tab.
-
Click Browse.
Navigate to the Tutorial directory.
-
Select the tutorial.ico file.
Click Open.
If you do not see the ICO file extension
You do not see ICO file extensions if the Hide File Extensions for Known File Types check box is selected in the Options dialog box of your Windows Explorer.
The tutorial icon displays on the Icon page of the Application property sheet.
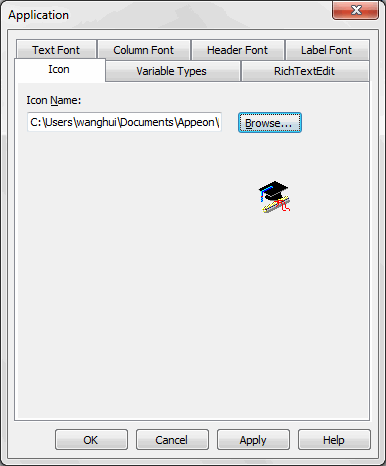
-
Click OK.
Click the Save button in PainterBar1 or select File>Save.
Click the Close button in PainterBar1 or select File>Close.


