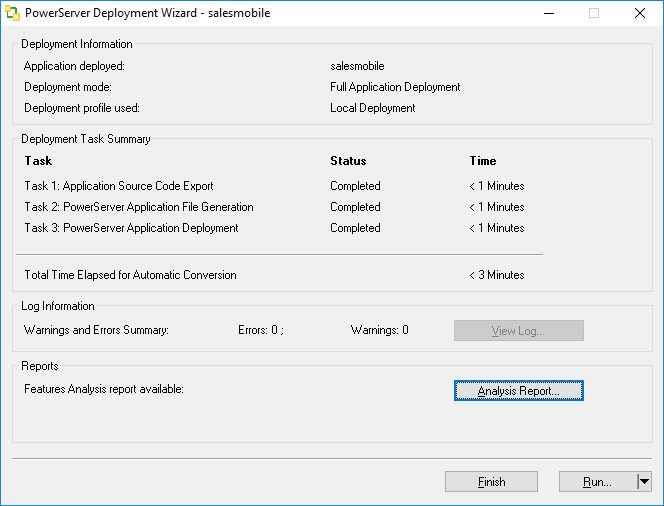The deployment process of an application contains three major deployment tasks. Different deployment modes perform different tasks. The following table describes the tasks performed during each deployment mode.
Table 29. Different tasks performed during each deployment mode
|
Deployment Task |
Full Deployment |
Incremental Deployment |
Deploy Already Generated Application |
|---|---|---|---|
|
Task 1: Application Source Code Export Exports the source code of the original PowerBuilder application. |
Y |
Y |
N |
|
Task 2: Application File Generation Analyzes unsupported features and generates Web or mobile application files. |
Y |
Y (Partial) |
N |
|
Task 3: Web or Mobile Deployment Deploys the generated Web or mobile application files to PowerServer. |
Y |
Y (Partial) |
Y |
As shown in the above figure, the application to be deployed is the sales_application_demo, and the deployment mode is Full Application Deployment.
The following are the complete steps in the deployment process:
Step 1: Click Next. The PowerServer Application Deployment Wizard begins Task 1, Application Source Code Export.
After Task 1 is completed, Task 2, Application File Generation, will automatically start if the Unattended Deployment option is selected, otherwise, you must click Next at the bottom of the Application Deployment Wizard to begin Task 2.
After Task 2 is completed, Task 3, Web or Mobile Deployment, will automatically start, or click Next at the bottom of the PowerServer Application Deployment Wizard to begin Task 3 if the Unattended Deployment option is not selected.
Confirm that the Web Server and PowerServer have been started and correctly configured in PowerServer Toolkit Configuration; otherwise, deployment will fail. If deployment fails, a Retry button appears so you can retry Task 3 without running through a full deployment again.
Click the Cancel button or press the Esc key to terminate Task 3. If you cancel Task 3 during a Full Deployment, only some of the application files will have been uploaded to the server and the application will not run correctly. To correct this, select Incremental Deployment or Deploy Already Generated Application as the deployment mode the next time you attempt to deploy the application.
Step 2: After Task 3 has been completed, click the Next button at the bottom of the PowerServer Application Deployment Wizard to display the deployment report page, as shown in the following figure.
Table 30. Deployment report page
|
Element |
Description |
|---|---|
|
Deployment Information |
Displays the name of the application deployed, the deployment mode used, and the deployment profile used. |
|
Deployment Task Summary |
Displays the status and time of each of the three deployment tasks, as well as the total time for the entire PowerBuilder-to-Web or PowerBuilder-to-mobile conversion process. |
|
Log Information |
Displays the number of errors and warnings that occurred during the deployment process. Click the View Log button to view the errors and warnings generated during the deployment process. The log file can be managed in the Information Manager. For detailed instructions, refer to Using Information Manager. |
|
Reports |
Displays the reports (Analysis Report) generated during the deployment process (mainly Task 2). Analysis Report button: This report is available if the Generate Unsupported Feature Analysis Report option on the PowerServer Application Deployment Wizard is selected before deployment. After you click this button, the UFA Report Window will be displayed. For detailed instructions, refer to the section called “Working with UFA Report”. |
Step 3: Click the Finish button to close the PowerServer Application Deployment Wizard, or click the Run dropdown list and then select a project loader to run the newly deployed application. If you click the Run button directly, the last used project loader will be launched to run the application.
For more information about the project loader in the Run dropdown list, see Launching applications from the Run button.
Note:
-
Before you select a project loader from the Run dropdown list to run the application, please make sure the database connection from PowerServer to the database server has been properly configured. For detailed instructions, refer to the Database Connection Setup in PowerServer Configuration Guide for .NET.
-
If the WebLogic (production mode) or WebSphere is used as the Web server, you will need to go to the Web server and manually deploy the application. This is required by the WebLogic (production mode) and WebSphere, not by PowerServer. It is similar to deploying the PowerServer EAR package; you can follow the instructions in the section called "Deploying appeonserver.ear package" in the Installation Guide for Appeon PowerServer.