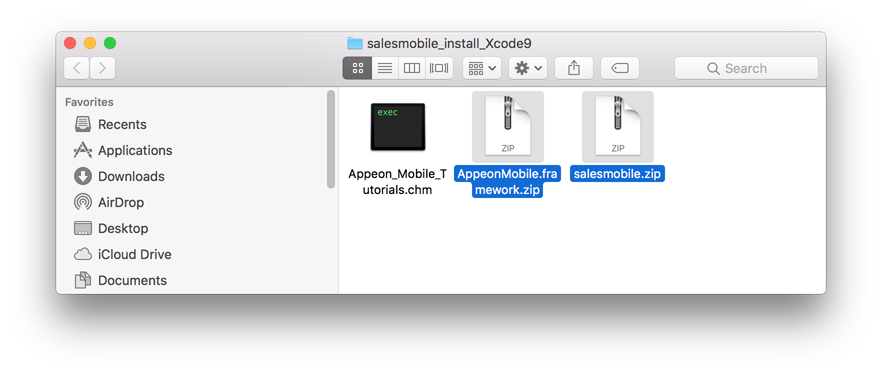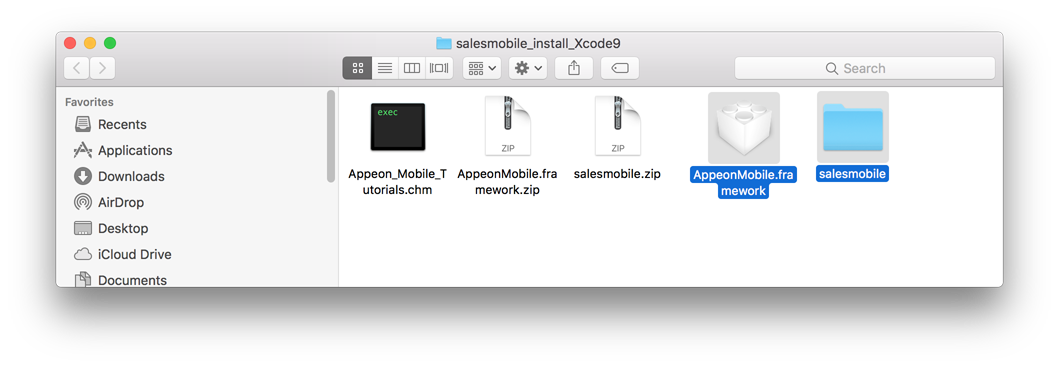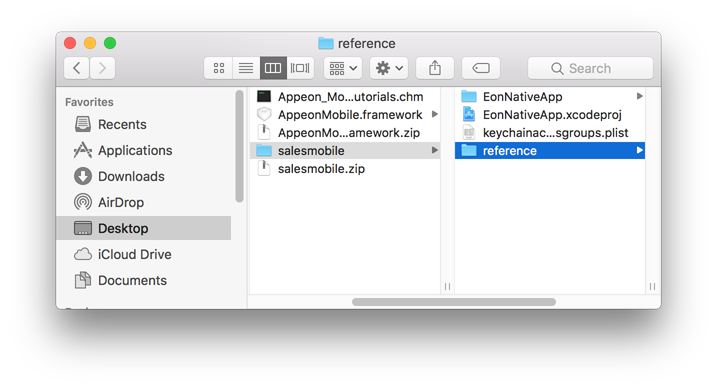Step 1: On the PowerServer Toolkit machine, use the Package tool in the PowerServer Toolkit to package the app files into an Xcode project.
You can select Package a Stand-alone Mobile Project (for packaging a PowerServer mobile app as a mobile project) or Customize and Package Appeon Workspace (for packaging the Appeon Workspace as a mobile project) to package the app files into an Xcode project, and the steps (in this task as well as the subsequent tasks) are the same for both projects.
During the package process, you will be able to specify the settings, such as the app name, icons, etc., that are required by the Xcode project. See the section called “Packaging a stand-alone mobile project” in PowerServer Toolkit User Guide or the section called “Customizing and packaging Appeon Workspace” in PowerServer Toolkit User Guide for detailed instructions.
After the package process is complete, you will find the following two zip packages generated under the specified destination folder.
-
The zip package of the application.
-
AppeonMobile.framework.zip: this zip package is necessary for all apps (including the customized Appeon Workspace) to be distributed on iOS.
These two zip packages are compressed according to the standard of Mac, therefore, they have to be decompressed on the Mac machine.
Step 2: Copy the above two zip packages to the Mac machine.
Step 3: On the Mac machine, extract the above two zip packages respectively.
Step 4: Copy all of the files under the extracted AppeonMobile.framework folder into the reference folder under the extracted app package.
The following screenshot shows the location of the reference folder under the extracted app package.
The following screenshot shows the files in the reference folder after copied from the AppeonMobile.framework folder.
Make sure you do Step 3 & 4 on the Mac machine, not on the Windows machine.