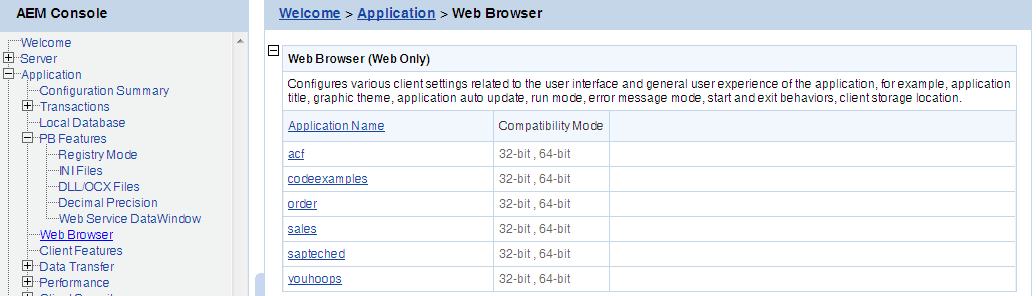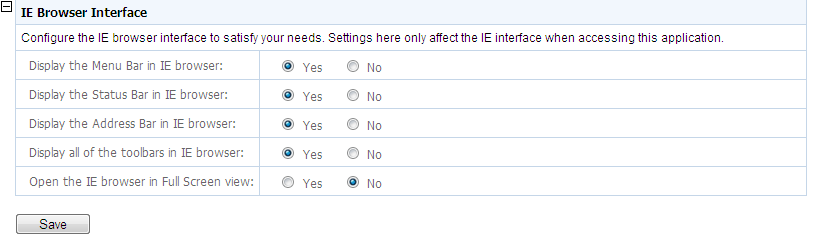Note: This tool is for Web applications running in Internet Explorer only.
The Web Browser tool helps you manage and configure IE compatibilities and views.
Appeon Web applications can be run in both 32-bit and 64-bit Internet Explorer; and it will automatically call the compatible PowerServer Web Component. But if the application calls OCX/DLL/OLE files, and depending how you compile the OCX/DLL/OLE files (in 32-bit and/or 64-bit), you may want to specify the compatibility mode (32-bit and/or 64-bit) of the OCX/DLL/OLE files in this IE Compatibility tool, so if the OCX/DLL/OLE files run in an incompatible browser, the customized warning message will be displayed to the end user.
The other browsers such as Edge, Chrome, Firefox, or Opera only support 32-bit mode, therefore, if you have de-selected the 32-bit compatibility mode here, the warning message will be displayed at runtime when OCX/DLL/OLE files are executed.
Note: 32-bit DLLs can only work with 32-bit Internet Explorer, and cannot work with 64-bit Internet Explorer. As a workaround, you can modify the Windows system registry to start the Internet Explorer in 32-bit mode instead of 64-bit mode. To do this,
-
Run "regedit" command to open the Registry Editor.
-
Find the registry entry HKEY_LOCAL_MACHINE\SOFTWARE\Microsoft\Internet Explorer\Main\TabProcGrowth, and set it to a value greater than 0.
-
Close Registry Editor so changes will be saved, and restart Internet Explorer so it will be run in 32-bit mode.
Step 1: Specify the compatibility mode (32-bit or 64-bit or both) of the OCX/DLL/OLE files called by the Web application.
If the OCX/DLL/OLE files called by the Web application are compiled under 32-bit compatibility mode, then select 32-bit compatibility mode, if the OCX/DLL/OLE files are compiled under 64-bit compatibility mode, then select 64-bit compatibility mode; if there are two sets of OCX/DLL/OLE files: one complied under 32-bit compatibility mode for running in 32-bit IE browsers, the other complied under 64-bit compatibility mode for running in 64-bit IE browsers; then select both 32-bit and 64-bit compatibility modes. (To call the two sets of OCX/DLL/OLE files for different IE browsers in your source code, you may need to use the of_is64browser function in the Appeon Workarounds PBL to determine if the IE browser is 64-bit. Refer to the section called “AppeonExtFuncs Object” in Workarounds & APIs Guide.
Step 2: In the Warning Message field, customize the warning message that will be displayed to end users when the OCX/DLL/OLE files run in an incompatible IE browser.
For example, if the OCX/DLL/OLE files called by the Web application are compiled under 32-bit compatibility mode (thus can only be run in a 32-bit IE browser), you may want to select 32-bit as Compatibility Mode, and then specify the following message in the Warning Message field so that it will be displayed if the user runs the Web application in a 64-bit IE browser: "You are running on a 64-bit IE browser now. Please notice that the Web application (mainly the OCX/DLL/OLE files) is compatible with 32-bit only, if you run on a 64-bit IE browser, the OCX/DLL/OLE related function may not work correctly. Do you want to continue running the 64-bit IE browser?".
You can control the IE behavior by customizing the IE views in the IE Browser Interface tool in AEM. You can select to display or hide the menu bar, status bar, address bar, or all of the toolbars of IE browser, and open IE in full screen mode or normal mode, when a Web application runs in IE.
Notes:
-
For IE 6, though the menu bar, status bar, address bar and all of the toolbars are set to display, they will be hidden if Open the IE browser in Full Screen view is set to Yes.
-
Address bar in IE 7/8/9/10/11 cannot be hidden, due to the new protection mechanism in Microsoft. You may want to see Microsoft help for details.
-
IE 7/8/9/10/11 toolbars include the Tab bar, the Menu bar, the Favorites or Links bar, and the Command bar, while IE 6 toolbars include the Menu bar, and the Address bar. Due to this difference, when Display all of the toolbars in IE browser is turned on or off, you will find different behaviours between IE 6 and IE 7/8/9/10/11.
For example, tabs in IE 7/8/9/10/11 will be shown, if both Display all of the toolbars in IE browser and Display the Address bar in IE browser are set to Yes, and will be hidden if either is set to No.