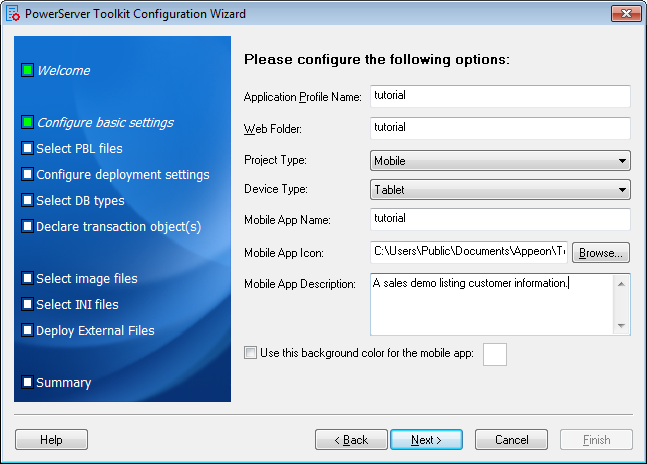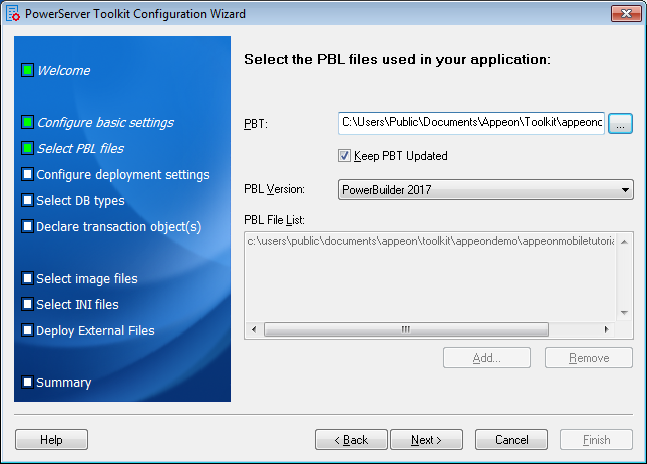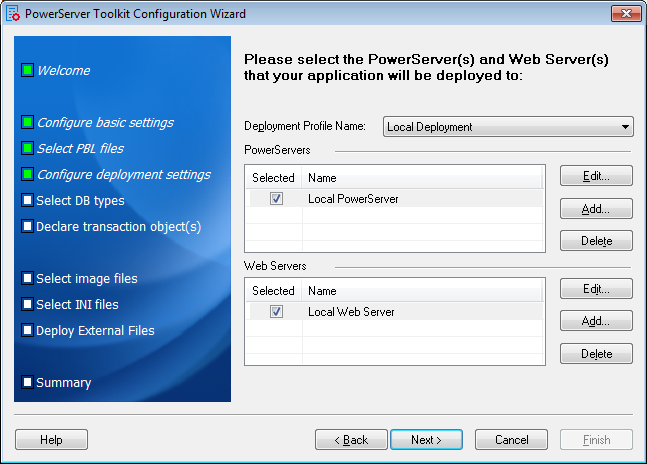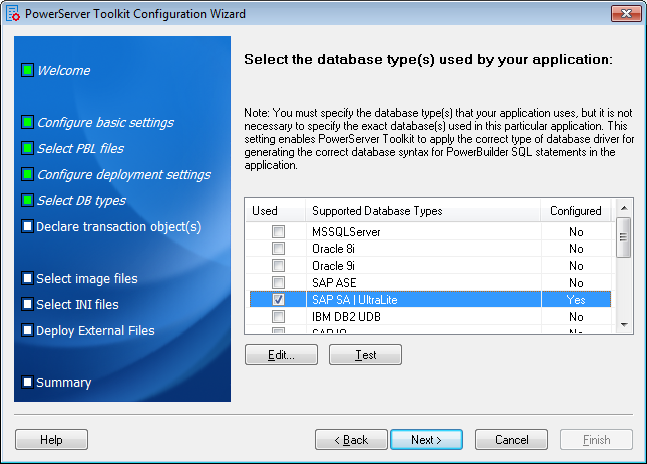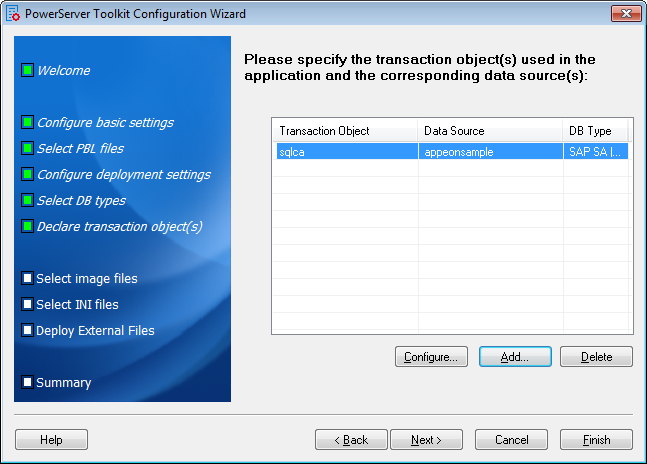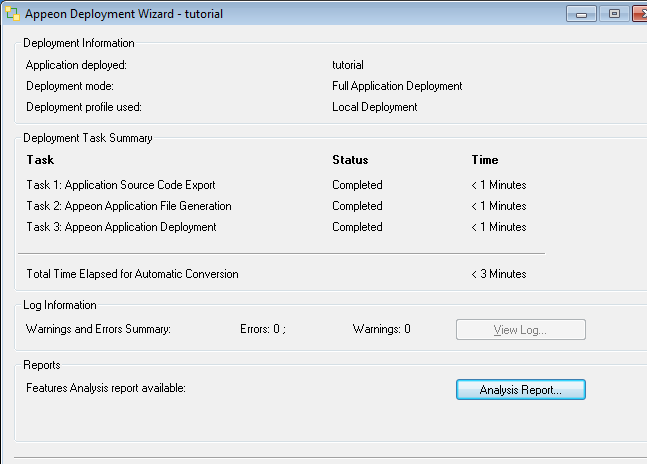This part describes how to configure and deploy the mobile application using the PowerServer Toolkit.
-
On the PowerServer Toolkit, click the Config Wizard (
 ) icon.
) icon.
-
In the welcome window, click Next.
-
Do the following in the Configure basic settings window.
-
Type tutorial as the application profile name in the Application Profile Name text box.
The same text will be displayed in the Web Folder text box and the Mobile App Name text box. You can modify these fields to use different text.
-
Select Mobile from the Project Type dropdown list box.
-
Select Tablet from the Device Type dropdown list box.
For applications that are designed for tablets, select Tablet; for applications that are designed for smartphones, select Smartphone; for applications that are designed for both devices, select Both.
-
Click Browse next to Mobile App Icon and select an image file.
The image will be displayed as the application icon in the Appeon Workspace. If you leave this field blank, PowerServer Mobile will display the default icon for the app.
The image file is recommended to be 172 x 172 pixels (or above) at PNG or JPG format. PowerServer Mobile will automatically adjust the image to fit properly.
-
Type the following lines as the brief description in the Mobile App Description text box.
A sales demo listing customer information.
-
Click Next.
-
-
Do the following in the Select PBL files window:
-
Add the tutorial.pbt by clicking the ellipsis button next to the PBT dropdown list box (and all related PBLs will be automatically added for you, if multiple PBLs are used)
or
Click Add, navigate to C:\Users\Public\Documents\Appeon\Toolkit\appeondemo\AppeonMobileTutorial, (make sure the PBL Files (*.pbl) type is selected in the Files of type dropdown list box) select tutorial.pbl, and click Open to add the tutorial.pbl.
If multiple PBLs are used in your application, you can select multiple PBLs once by using the Ctrl+click technique, and click Open to add multiple PBLs.
-
Select PowerBuilder 2017 R2 from the PBL Version dropdown list box.
-
Click Next.
-
-
Keep the default settings and click Next.
Since you have installed PowerServer Toolkit and PowerServer on the same machine, you can directly use the Local PowerServer profile, the Local Web Server profile, and the Local Deployment profile, all of which are configured automatically by the product setup program.
When you click Next the config wizard will automatically test the connection to the server. You will not be able to proceed if the connection test failed.
-
Select and highlight the SAP SA | UltraLite database type by checking the checkbox under the Used column, and click Next.
The SAP SA | UltraLite database is automatically configured (indicated with Yes under the Configured column) by Appeon PowerServer during installation, so you can use it directly.
-
Click Add to specify the transaction object(s) used in the tutorial application.
In the Add Transaction Object window, specify the following settings:
-
Use the default sqlca as the transaction object name in the Transaction Object text box.
-
Select SAP SA | UltraLite from the Database Type list box.
-
Select Local PowerServer from the PowerServer dropdown list box.
-
Select the appeonsample data source from the table.
The data source should connect to the same database that the PowerBuilder application connects to.
The Data Source text box will be automatically filled with appeonsample.
-
Click OK.
Figure 70. Add transaction object
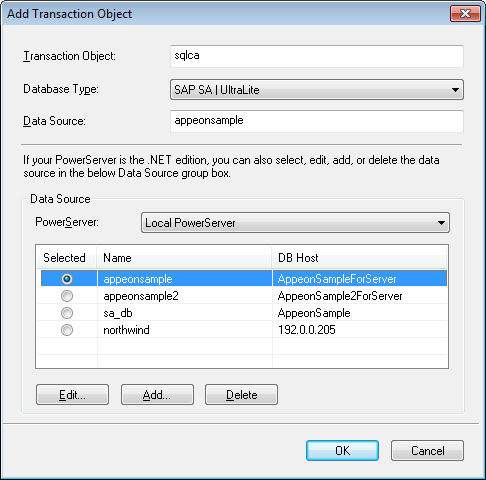
Tip: If you have more than one transaction object you can add additional transaction objects by repeating the above steps.
The newly added transaction object is now listed.
Click Next.
-
-
Keep the default settings and click Next several times until you reach the Summary screen, keep the Deploy the application now option as selected and click Finish.
Once you click Finish, the Appeon Deployment Wizard automatically starts deploying the application.
Manually deploy an application
To manually starts Appeon Deployment Wizard, you can click the Deploy icon (
 ) on the PowerServer Toolkit.
) on the PowerServer Toolkit.
-
Click Finish when the deployment process is complete.