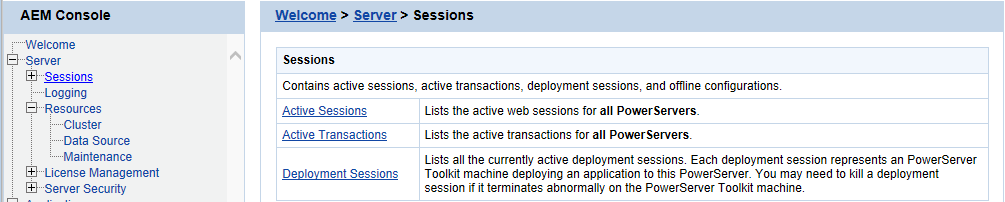Sessions is a set of tools for viewing and modifying all the sessions and the transactions. There are three tools: Active Sessions, Active Transactions, and Deployment Sessions.
The AEM Active Sessions tool helps you manage and monitor all the active sessions and the mobile devices (for mobile apps) in the system.
Note: This part is only for Web applications.
By default, the Active Sessions table lists the current active and passive sessions on all PowerServer. If you want to view sessions on a particular PowerServer, select the PowerServer from the View active sessions for dropdown list box, and click the Refresh button. The dropdown list displays all the servers configured in the Cluster tool.
You can sort the Active Sessions table by clicking any heading of the columns.
Each session will have the following two states:
-
Active sessions: if the session is created by a PowerServer, the session will be recognized as an active session for that PowerServer.
-
Passive sessions: if the session is backed up in another PowerServer (randomly picked according to the load balancing algorithm), the session will be recognized as a passive session for that PowerServer. The passive sessions only exist when you enable session backup in the Cluster tool.
Note: This part is only for mobile applications.
By default, the Device List table lists all the active devices and sessions that belong to the device(s) on all PowerServer.
A device may have several sessions depending on the applications the device is accessing.
If you want to view devices on a particular PowerServer, select the PowerServer from the View devices for dropdown list box, and then click the Refresh button.
You can sort the Device List table by clicking any heading of the columns.
Each session of a device will have the following two states:
-
Active sessions: if the session is created by a PowerServer, the session will be recognized as an active session for that PowerServer.
-
Passive sessions: if the session is backed up in another PowerServer (randomly picked according to the load balancing algorithm), the session will be recognized as a passive session for that PowerServer. The passive sessions only exist when you enable session backup in the Cluster tool.
Note: This part is only for Web applications.
You can kill a single or multiple sessions in the Active Sessions table to release PowerServer resources or if you want to perform database maintenance. Each session may include several transactions. When you kill an active session, the active transactions that belong to the session will be rolled back.
Step 1: Check the sessions you want to kill.
Proceed with caution when checking sessions you want to kill.
Step 2: Click the Kill Checked Sessions button.
A message box displays for you to confirm the action. Once you confirm the action, the selected sessions are immediately killed and the Active Sessions table is refreshed.
Note: This part is only for mobile applications.
You can kill a single or multiple devices and/or sessions that belong to the device(s) in the Device List table to release PowerServer resources or if you want to perform database maintenance. Each session may include several transactions. When you kill an active device, the active transactions that belong to the session will be rolled back.
Step 1: Check the device(s) or the session(s) that belong to the device(s) you want kill.
If you kill a device, the session(s) that belong to the device will be killed correspondingly.
Step 2: Click the Kill Checked Sessions button.
A message box appears for you to confirm the action. Once you confirm the action, the selected devices or sessions are immediately killed and the Device List table is refreshed.
The AEM Active Transactions tool helps you manage and monitor all active transactions in the system.
By default, the Active Transactions table lists the current active transactions on all PowerServer. If you want to view active transactions on a particular PowerServer, select the PowerServer from the "View active transactions for" dropdown list, and click the Refresh button. The dropdown list displays all the servers configured in the Cluster tool.
You can sort the Active Transactions table by clicking any heading of the following columns: Transaction ID, Session ID, User Name, IP Address, Application Name, Server ID, Client Type, and Duration.
You can roll back a single or multiple active transactions in the Active Transactions table to release PowerServer resources or in case of a database deadlock.
Step 1: Check the active transaction(s) that you want to roll back.
Proceed with caution when checking transactions you want to roll back.
Step 2: Click the Rollback Checked Transactions button.
A message box displays for you to confirm the action. Once you confirm the action, the selected transactions are immediately killed and the Active Transactions table is refreshed.
The Deployment Sessions tool can help you manage and monitor all the active deployment sessions in the system.
An active deployment session automatically starts and displays in the Deployment Sessions table when PowerServer Toolkit starts to upload the embedded SQL statements, DataWindow SQLs, and INI files of an application to PowerServer. It ends and disappears automatically from the table when the upload process is complete.
There is one special scenario in which you need to manually kill a deployment session in AEM. If the Deployment Wizard of PowerServer Toolkit abnormally exits during the above-mentioned upload process, the deployment session stays in active status in PowerServer, and PowerServer Toolkit cannot resume the upload process. Only after you kill the deployment session (by checking the session and clicking the Kill Checked Sessions button) or restart PowerServer can the Deployment Wizard continue its job and upload the application.
Note: Killing a deployment session does not affect the ongoing deployment process. It does not have a negative effect if you kill a deployment session by mistake.