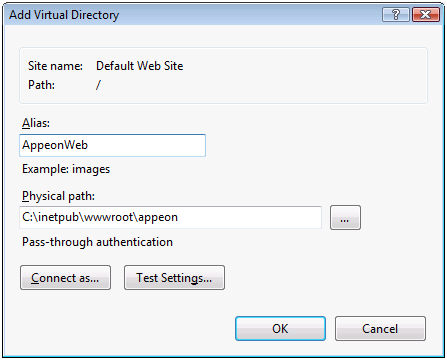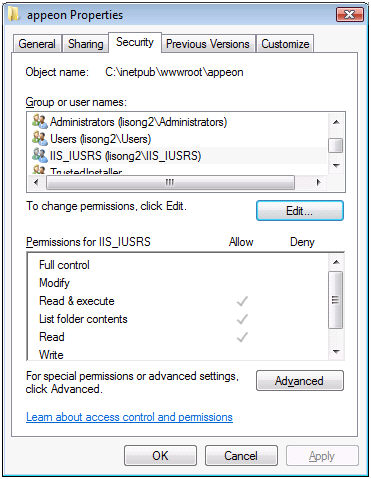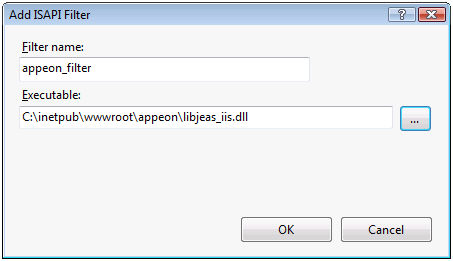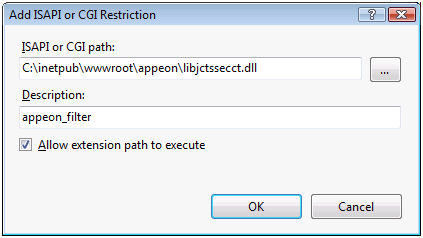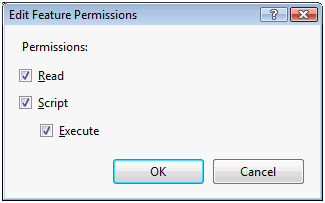The Default Web Site of the IIS server is used as examples in this section. You can choose another existing Web site, or create a new Web site.
Since IIS works only on the Windows platform, you must get redirector plug-ins from EAServer running on Windows (not UNIX or Linux). For example, if you plan to use IIS 7.x as the Web server while Appeon Server is installed to EAServer on Sun Solaris, you must copy the redirector plug-in from EAServer on Windows to the IIS Web server.
Run the Appeon setup program and install Appeon Server Web Component to the Web root of the IIS Web site, for example, the Web root for the Default Web site is C:\Inetpub\wwwroot.
If you have installed Appeon Server Web Component to another location, then you should copy the entire "appeon" folder from the installation directory of Appeon Server Web Component to the IIS Web root.
Under the installation directory of Appeon Server Web Component (for example, C:\Inetpub\wwwroot\appeon), there is an IISSupport folder which contains three sub-folders: modules, conf and Appeon Cluster plugin. Each contains files or components, provided by Appeon, that help IIS run with Appeon Server.
-
files in the conf folder:
-
appeoncache.conf -- The configuration file for the DataWindow Data Cache feature.
-
ApbCluster.cfg -- The configuration file for the Appeon Cluster feature.
-
-
components in the modules folder:
-
AppDataBuf.dll -- The component for the DataWindow Data Cache feature.
-
ApbCluster.dll -- The 32-bit component for Appeon Cluster feature.
-
ApbCluster64.dll -- The 64-bit component for Appeon Cluster feature.
-
-
files in the Appeon Cluster plugin folder are for installing and configuring the Appeon Server cluster only. You will not need to use them in this section.
Step 1: Open Control Panel | Administrative Tools | Internet Information Service (IIS) Manager.
Step 2: Right click the Default Web Site and select Add Virtual Directory.
Step 3: Input the alias name, for example, AppeonWeb.
Step 4: Choose a local path in the Physical path box, for example, "C:\inetpub\wwwroot\appeon".
Step 5: Click OK.
Step 6: Right click the AppeonWeb virtual directory and select Edit Permissions.
Step 7: Choose the Security tab, select IIS_IUSRS (WIN-TDTR6ISIYCD\IIS_IUSRS) in the Group or user names list box, and then click the Edit button.
Step 8: Select IIS_IUSRS (WIN-TDTR6ISIYCD\IIS_IUSRS) in the Group or user names list box, and then select Modify and Write in the Allow column of the Permissions for IIS_IUSRS list box.
Step 9: Click OK to go back to the IIS window.
Step 1: Get the zipped IIS redirector file along with the redirector-common-files.jar files from %EASERVER%\WebRedirectors.
Step 2: Unzip the redirector-specific JAR file and common redirector file to the newly created virtual directory: C:\inetpub\wwwroot\appeon in this section.
Step 3: Add the C:\inetpub\wwwroot\appeon directory to the PATH system environment variable.
The unzipped IIS Redirector file includes a libjeas_iis.dll file that implements the IIS Web Server plug-in. To install it:
Step 1: Open Control Panel | Administrative Tools | Internet Information Service (IIS) Manager.
Step 2: Click the Default Web Site and then double-click ISAPI Filters on the right side.
Step 3: Right-click the blank area on the ISAPI Filters page, and click Add.
Step 4: Input "appeon_filter" in the Filter name box and select libjeas_iis.dll as the ISAPI filter in the Executable box (C:\inetpub\wwwroot\appeon\libjeas_iis.dll). Click OK.
Step 1: Open Control Panel | Administrative Tools | Internet Information Services (IIS) Manager.
Step 2: Right-click the local machine, and then double-click ISAPI and CGI Restrictions on the right side.
Step 3: Right-click the blank area of the ISAPI and CGI Restrictions page and click Add.
Step 4: Specify the local path of libjeas_iis.dll in the ISAPI or CGI path box and input appeon_filter in the Description box, and then select Allow extension path to execute.
Step 5: Click OK.
Step 1: Open Control Panel | Administrative Tools | Internet Information Services (IIS) Manager.
Step 2: Expand the Default Web Site, click AppeonWeb, and then double-click Handler Mappings on the right side.
Step 3: Right-click ISAPI-dll, and select Edit Feature Permissions.
Step 4: Select Read, Script, Execute, and click OK.
Add a MIME type for loading the files with no extensions or MIME type definition.
Step 1: Click the Default Web Site and then double-click MIME Types on the right of the page.
Step 2: Right-click the blank area of the MIME Types page, and click Add.
Step 3: Specify the following settings:
-
Extension: *
-
MIME Type: application/octet-stream
Step 4: Click OK.
Create a redirector configuration file (for example, iis_redirector.cfg) in any location of the IIS server, for example, C:\Inetpub\wwwroot\appeon. Then, edit the file and configure these directives:
Note: Do not leave trailing space at the end of each directive.
Table 1. Configuration files
|
WebApp Directive |
Description |
|---|---|
|
Connector.IIS.Extension_URI |
Identifies the virtual directory path to the plug-in DLL on the IIS. If the path is incorrect, requests fail with an HTTP server error. Use this syntax to specify the virtual directory path (This is required for Appeon Server): Connector.IIS.Extension_URI/ virtual-directory/libjeas_iis.dll For example: Connector.IIS.Extension_URI/ AppeonWeb/libjeas_iis.dll |
|
Connector.IIS.URLS |
Identifies one or more context paths that the redirector handles. If the URL of an incoming request matches any of the path prefixes, the redirector handles the request. If you set the value to "/*", the redirector handles all the requests sent to the Web Server. If this directive does not exist in the configuration file, the redirector does not handle any requests. Use this syntax to specify the context path: Connector.IIS.URLS /context-path [, /context-path, ...] The following is required for Appeon Server: Connector.IIS.URLS /servlet, /dwfile, /reportfile, /imagefile, /AEM, /ajsdownload |
|
Connector.IIS.LogFile |
Specifies the full path of the redirector log file. A separate log file is required because IIS-based logging is limited to 80 bytes per request. This is not sufficient for debugging. The default log file name is redirector.log that is created in the IIS current working directory. To specify another file name, use this syntax: Connector.IIS.LogFile drive:\directory-name\file-name For example: Connector.IIS.LogFile C:\temp\redirector.log |
|
Connector.LogLevel |
Determines how much information is written to the Web Server log file. To specify the logging level, use this syntax: Connector.LogLevel logging-level For example: Connector.LogLevel error Note: "Verbose" can be used only with the EAServer debug libraries. |
|
Connector.WebApp |
Maps Web Server requests to EAServer listeners. The syntax is: Connector.WebApp contextpath1 [, contextpath2, and so on] =http://host:port [, http://host:port, and so on] The following is required for Appeon Server: Connector.WebApp /servlet, /dwfile, /reportfile, /imagefile, /AEM, /ajsdownload = http://EAServer1:port1, http://EAServer2:port2, http://EAServer3:port3) EAServer1 (EAServer2, EAServer3) stands for the IP address or the name of the EAServer machine that participates in load balancing. Port1 (port2, port3) stands for the port number of the EAServer. Verify that you have configured the corresponding IP address or machine name and port number. |
Notice that, in the "Connector.WebApp" directive, the target URL extends only to the target host name and (optionally) the target port number. Redirection is NOT mapping from context_path_1 on the Web Server to context_path_2 on EAServer. For example, the following is a working redirector configuration file:
Connector.IIS.Extension_URI/AppeonWeb/libjeas_iis.dll Connector.IIS.URLS /servlet, /dwfile, /reportfile, /imagefile, /AEM Connector.WebApp /servlet, /dwfile, /reportfile, /imagefile, /AEM = http://192.0.0.67:8080, http://192.0.0.68:8080, http://192.0.0.69:8080 Connector.IIS.LogFile C:\temp\redirector.log Connector.LogLevel error Connector.RetryAfter = 20
With the above redirector configuration file, the request mapping will be as follows:
From: http://webserver/dwfile/subdir1/subdirn/target.html
To: http://eashostname:8080/dwfile/subdir1/subdirn/target.html
-or- http://eas2hostname:8080/dwfile/subdir1/subdirn/target.html
-or- http://eas3hostname:8080/dwfile/subdir1/subdirn/target.html
But the redirection will NOT map:
From: http://webserver/dwfile/subdir1/subdirn/target.html
To: http://eashostname:8080/reportfile/subdir1/subdirn/target.html
The WSPLUGIN_CONFIG_FILE system environment variable identifies the redirector configuration file required by the Web server to run the plug-in. Using the System Properties dialog box, create the system variable "WSPLUGIN_CONFIG_FILE" and set it to the full path of the configuration file. For example, if the configuration file is iis_redirector.cfg and it is in the C:\Inetpub\wwwroot\appeon directory, set the variable value of WSPLUGIN_CONFIG_FILE to C:\Inetpub\wwwroot\appeon\iis_redirector.cfg.
The Default Web Site of the IIS server is used as examples in this section. You can choose another existing Web site, or create a new Web site.
Run the Appeon setup program and install Appeon Server Web Component to the Web root of the IIS Web site, for example, the Web root for the Default Web site is C:\Inetpub\wwwroot.
If you have installed Appeon Server Web Component to another location, then you should copy the entire "appeon" folder from the installation directory of Appeon Server Web Component to the IIS Web root.
Under the installation directory of Appeon Server Web Component (for example, C:\Inetpub\wwwroot/appeon), there is an IISSupport folder which contains three sub-folders: modules, conf and Appeon Cluster plugin. Each contains files or components, provided by Appeon, that help IIS 6.0 run with Appeon Server.
-
files in the conf folder:
-
appeoncache.conf -- The configuration file for the DataWindow Data Cache feature.
-
ApbCluster.cfg -- The configuration file for the Appeon Cluster feature.
-
-
components in the modules folder:
-
AppDataBuf.dll -- The component for the DataWindow Data Cache feature.
-
ApbCluster.dll -- The 32-bit component for Appeon Cluster feature.
-
ApbCluster64.dll -- The 64-bit component for Appeon Cluster feature.
-
-
files in the Appeon Cluster plugin folder are for installing and configuring the Appeon Server cluster only. You will not need to use them in this section.
Step 1: Copy the zipped IIS redirector file along with the redirector-common-files.jar files from the %EASERVER%\WebRedirectors to the Web Server machine.
Note: %EASERVER% indicates the installation directory of EAServer.
Step 2: Unzip the redirector-specific JAR file and common redirector file to the newly created "appeon" folder under the IIS Web root, for example, C:\inetpub\wwwroot\appeon in this section.
Step 3: Add the C:\inetpub\wwwroot\appeon directory to the PATH system environment variable.
The unzipped IIS Redirector file includes a libjeas_iis.dll file that implements the IIS Web Server plug-in. To install it:
-
Create a virtual directory that corresponds to the location of the libjeas_iis.dll directory:
-
Open Control Panel | Administrative Tools | Internet Service Manager.
-
Right click Default Web Site where you want to install libjeas_iis.dll and select New | Virtual Directory from the popup menu.
-
Create a virtual directory. The name of the virtual directory will be used in the Connector.IIS.Extension_URI directive in the redirector configuration file - see the next section Editing the redirector configuration file .
For example,
Alias: AppeonWeb
Directory: it should be the directory of the libjeas_iis.dll file, for example, C:\Inetpub\wwwroot\appeon.
-
Enable Read, Run script, and Execute on the virtual directory.
Note: Do not deploy applications containing DLLs to this alias, since this virtual directory with this alias is being granted with read, run and execution permission. With this permission, the DLL in the deployed application will be run and executed on the server as a result error occurs when you access the application.
-
-
Install the plug-in:
-
Right click Default Web Site and select Properties from the popup menu.
-
On the ISAPI Filters tab, click Add, and install libjeas_iis.dll as an ISAPI filter. Filters are invoked in the order they are listed. Appeon recommends that libjeas_iis.dll be installed first in the list. Click OK.
For example,
Filter Name: appeon_filter
Executable: C:\Inetpub\wwwroot\appeon\libjeas_iis.dll
-
-
Specify index.html as the default startup document
-
Right click Default Web Site and select Properties from the popup menu.
-
On the Documents tab, specify the index.html file (startup HTML page for Appeon deployed applications) as one of the default startup documents in IIS.
-
-
Set the server to run in IIS 5.0 isolation mode:
-
Right click Default Web Site and select Properties from the popup menu.
-
On the Service tab, select the Run WWW service in IIS 5.0 isolation mode option.
-
-
Add a Web Service Extension for libjeas_iis.dll:
-
On the left side of IIS manager, click on the Web Service Extensions.
-
On the right side of IIS manager, click on the link Add a new Web service extension.... A new window will display.
-
Enter the extension name, for example "Sybase" (which should be the same as the ISAPI Filter name of "libjeas_iis.dll"). Then click the Add button and browse for "libjeas_iis.dll". Besides, select the option Set extension status to Allowed.
-
-
Verify that the anonymous access user (typically, IUSER_ComputerName) has full control access to:
-
The virtual directory where libjeas_iis.dll is located
-
The login directory used by the EAServer redirector plug-in in the configuration directory
-
The redirector log directory that is specified in redirector.cfg
To verify access to the above locations:
-
Right click Default Web Site and select Properties from the popup menu.
-
On the Directory Security tab, click Edit.
-
Select Enable Anonymous Access, and enter the User Name and Password for the IUSER_ComputerName.
-
-
Add a MIME type for loading the DataWindow files:
-
Right click Default Web Site and select Properties from the popup menu.
-
On the HTTP Header tab, click the MIME Types button.
-
Click the Newbutton to add a MIME type.
For example:
Extension: *
MIME type: application/octet-stream
-
Create a redirector configuration file (for example, iis_redirector.cfg) in any location of the IIS server, for example, C:\Inetpub\wwwroot. Then, edit the file and configure these directives:
Note: Do not leave trailing space at the end of each directive.
Table 2. Configuration files
|
WebApp Directive |
Description |
|---|---|
|
Connector.IIS.Extension_URI |
Identifies the virtual directory path to the plug-in DLL on the IIS. If the path is incorrect, requests fail with an HTTP server error. Use this syntax to specify the virtual directory path (This is required for Appeon Server): Connector.IIS.Extension_URI/virtual-directory /libjeas_iis.dll For example: Connector.IIS.Extension_URI/AppeonWeb/libjeas_iis.dll |
|
Connector.IIS.URLS |
Identifies one or more context paths that the redirector handles. If the URL of an incoming request matches any of the path prefixes, the redirector handles the request. If you set the value to "/*", the redirector handles all the requests sent to the Web Server. If this directive does not exist in the configuration file, the redirector does not handle any requests. Use this syntax to specify the context path: Connector.IIS.URLS /context-path [, /context-path, ...] The following is required for Appeon Server: Connector.IIS.URLS /servlet, /dwfile, /reportfile, /imagefile, /AEM, /ajsdownload |
|
Connector.IIS.LogFile |
Specifies the full path of the redirector log file. A separate log file is required because IIS-based logging is limited to 80 bytes per request. This is not sufficient for debugging. The default log file name is redirector.log that is created in the IIS current working directory. To specify another file name, use this syntax: Connector.IIS.LogFile drive:\directory-name\file-name For example: Connector.IIS.LogFile C:\temp\redirector.log |
|
Connector.LogLevel |
Determines how much information is written to the Web Server log file. To specify the logging level, use this syntax: Connector.LogLevel logging-level For example: Connector.LogLevel error Note: "Verbose" can be used only with the EAServer debug libraries. |
|
Connector.WebApp |
Maps Web Server requests to EAServer listeners. The syntax is: Connector.WebApp contextpath1 [, contextpath2, and so on] =http://host:port [, http://host:port, and so on] The following is required for Appeon Server: Connector.WebApp /servlet, /dwfile, /reportfile, /imagefile, /AEM, /ajsdownload = http://EAServer1:port1, http://EAServer2:port2, http://EAServer3:port3) EAServer1 (EAServer2, EAServer3) stands for the IP address or the name of the EAServer machine that participates in load balancing. Port1 (port2, port3) stands for the port number of the EAServer. Verify that you have configured the corresponding IP address or machine name and port number. |
Notice that, in the "Connector.WebApp" directive, the target URL extends only to the target hostname and (optionally) the target port number. Redirection is NOT mapping from context_path_1 on the Web Server to context_path_2 on EAServer. For example, the following is a working redirector configuration file:
Connector.IIS.Extension_URI/AppeonWeb/libjeas_iis.dll Connector.IIS.URLS /servlet, /dwfile, /reportfile, /imagefile, /AEM Connector.WebApp /servlet, /dwfile, /reportfile, /imagefile, /AEM = http://192.0.0.67:8080, http://192.0.0.68:8080, http://192.0.0.69:8080 Connector.IIS.LogFile C:\temp\redirector.log Connector.LogLevel error Connector.RetryAfter = 20
With the above redirector configuration file, the request mapping will be as follows:
From: http://webserver/dwfile/subdir1/subdirn/target.html
To: http://eashostname:8080/dwfile/subdir1/subdirn/target.html
-or- http://eas2hostname:8080/dwfile/subdir1/subdirn/target.html
-or- http://eas3hostname:8080/dwfile/subdir1/subdirn/target.html
But the redirection will NOT map:
From: http://webserver/dwfile/subdir1/subdirn/target.html
To: http://eashostname:8080/reportfile/subdir1/subdirn/target.html
The WSPLUGIN_CONFIG_FILE system environment variable identifies the redirector configuration file required by the Web Server to run the plug-in. Using the System Properties dialog box, create the system variable "WSPLUGIN_CONFIG_FILE" and set it to the full path of the configuration file. For example, if the configuration file is iis_redirector.cfg and it is in the C:\Inetpub\wwwroot directory, set the variable value of WSPLUGIN_CONFIG_FILE to C:\Inetpub\wwwroot\iis_redirector.cfg.
Restart the machine for the above changes to take effect. Open the IIS manager, go to the ISAPI Filters tab and verify that libjeas_iis.dll is successfully loaded. A green arrow pointing up indicates that the DLL file is successfully loaded, while a red arrow pointing down indicates that the DLL file has not been loaded.
Under the installation directory of Appeon Server Web Component (for example, C:\Inetpub\wwwroot\appeon), there is an IISSupport folder.
-
Copy the appeoncache.conf file from the IISSupport\conf folder and the AppDataBuf.dll file from the IISSupport\modules folder to the same folder, for example, C:\Inetpub\scripts.
-
If necessary, adjust the cache size in the appeoncache.conf file (the unit is MB).
-
Create a "Filter DLLs" string value under the following key in the registry: HKEY_LOCAL_MACHINE\SYSTEM\CurrentControlSet\Services\W3SVC\Parameters, and set the value to the path of the AppDataBuf.dll file. For example, C:\Inetpub\scripts\AppDataBuf.dll.
If the "Filter DLLs" string value already exists, you can append the path of the AppDataBuf.dll file.
-
Restart IIS for the configuration to take effect.
The Default Web Site of the IIS server is used as examples in this section. You can choose another existing Web site, or create a new Web site.
Since IIS 6.0 works only on the Windows platform, you must get redirector plug-ins from EAServer running on Windows (not UNIX or Linux). For example, if you plan to use IIS 6.0 as the Web server while Appeon Server is installed to EAServer on Sun Solaris, you must copy the redirector plug-in from EAServer on Windows to the IIS Web server.
Run the Appeon setup program and install Appeon Server Web Component to the Web root of the IIS Web site, for example, the Web root for the Default Web site is C:\Inetpub\wwwroot.
If you have installed Appeon Server Web Component to another location, then you should copy the entire "appeon" folder from the installation directory of Appeon Server Web Component to the IIS Web root.
Under the installation directory of Appeon Server Web Component (for example, C:\Inetpub\wwwroot/appeon), there is an IISSupport folder which contains three sub-folders: modules, conf and Appeon Cluster plugin. Each contains files or components, provided by Appeon, that help IIS run with Appeon Server.
-
files in the conf folder:
-
appeoncache.conf -- The configuration file for the DataWindow Data Cache feature.
-
ApbCluster.cfg -- The configuration file for the Appeon Cluster feature.
-
-
components in the modules folder:
-
AppDataBuf.dll -- The component for the DataWindow Data Cache feature.
-
ApbCluster.dll -- The 32-bit component for Appeon Cluster feature.
-
ApbCluster64.dll -- The 64-bit component for Appeon Cluster feature.
-
-
files in the Appeon Cluster plugin folder are for installing and configuring the Appeon Server cluster only. You will not need to use them in this section.
Step 1: Copy the zipped IIS redirector file along with the redirector-common-files.jar files from the %EASERVER%\WebRedirectors to the Web Server machine.
Note: %EASERVER% indicates the installation directory of EAServer.
Step 2: Unzip the redirector-specific JAR file and common redirector file to the newly created "appeon" folder under the IIS Web root, for example, C:\inetpub\wwwroot\appeon in this section.
Step 3: Add the C:\inetpub\wwwroot\appeon directory to the PATH system environment variable.
The unzipped IIS Redirector file includes a libjeas_iis.dll file that implements the IIS Web Server plug-in. To install it:
-
Create a virtual directory that corresponds to the location of the libjeas_iis.dll directory:
-
Open Control Panel | Administrative Tools | Internet Service Manager.
-
Right click Default Web Site and select New | Virtual Directory from the popup menu.
-
Create a virtual directory. The name of the virtual directory will be used in the Connector.IIS.Extension_URI directive in the redirector configuration file - see the next section Editing the redirector configuration file .
For example,
Alias: AppeonWeb
Directory: it should be the directory of the libjeas_iis.dll file, for example, C:\Inetpub\wwwroot\appeon.
-
Enable Read, Run script, and Execute on the virtual directory.
-
-
Install the plug-in:
-
Right click Default Web Site and select Properties from the popup menu.
-
On the ISAPI Filters tab, click Add, and install libjeas_iis.dll as an ISAPI filter. Filters are invoked in the order they are listed. Appeon recommends that libjeas_iis.dll be installed first in the list. Click OK.
For example,
Filter Name: appeon_filter
Executable: C:\Inetpub\wwwroot\appeon\libjeas_iis.dll
-
-
Specify index.html as the default startup document
-
Right click Default Web Site and select Properties from the popup menu.
-
On the Documents tab, specify the index.html file (startup HTML page for Appeon deployed applications) as one of the default startup documents in IIS.
-
-
Set the server to run in IIS 5.0 isolation mode:
-
Right click Default Web Site and select Properties from the popup menu.
-
On the Service tab, select the Run WWW service in IIS 5.0 isolation mode option.
-
-
Add a Web Service Extension for libjeas_iis.dll:
-
On the left side of IIS manager, click on the Web Service Extensions.
-
On the right side of IIS manager, click on the link "Add a new Web service extension...". A new window will display.
-
Enter the extension name, for example "Sybase" (which should be the same as the ISAPI Filter name of "libjeas_iis.dll"). Then click the Add button and browse for "libjeas_iis.dll". Besides, select the option Set extension status to Allowed.
-
-
Verify that the anonymous access user (typically, IUSER_ComputerName) has full control access to:
-
The virtual directory where libjeas_iis.dll is located.
-
The login directory used by the EAServer redirector plug-in in the configuration directory.
-
The redirector log directory that is specified in redirector.cfg.
To verify access to the above locations:
-
Right click Default Web Site and select Properties from the popup menu.
-
On the Directory Security tab, click Edit.
-
Select Enable Anonymous Access, and enter the User Name and Password for the IUSER_ComputerName.
-
-
Add a MIME type for loading the DataWindow files:
-
Right click Default Web Site and select Properties from the popup menu.
-
On the HTTP Header tab, click the MIME Types button.
-
Click the New button to add a MIME type.
For example:
Extension: *
MIME type: application/octet-stream
-
Create a redirector configuration file (for example, iis_redirector.cfg) in any location of the IIS server, for example, C:\Inetpub\wwwroot. Then, edit the file and configure these directives:
Note: Do not leave trailing space at the end of each directive.
Table 3. Configuration files
|
WebApp Directive |
Description |
|---|---|
|
Connector.IIS.Extension_URI |
Identifies the virtual directory path to the plug-in DLL on the IIS. If the path is incorrect, requests fail with an HTTP server error. Use this syntax to specify the virtual directory path (This is required for Appeon Server): Connector.IIS.Extension_URI /virtual-directory /libjeas_iis.dll For example: Connector.IIS.Extension_URI/AppeonWeb /libjeas_iis.dll |
|
Connector.IIS.URLS |
Identifies one or more context paths that the redirector handles. If the URL of an incoming request matches any of the path prefixes, the redirector handles the request. If you set the value to "/*", the redirector handles all the requests sent to the Web Server. If this directive does not exist in the configuration file, the redirector does not handle any requests. Use this syntax to specify the context path: Connector.IIS.URLS /context-path [, /context-path, ...] The following is required for Appeon Server: Connector.IIS.URLS /servlet, /dwfile, /reportfile, /imagefile, /AEM, /ajsdownload |
|
Connector.IIS.LogFile |
Specifies the full path of the redirector log file. A separate log file is required because IIS-based logging is limited to 80 bytes per request. This is not sufficient for debugging. The default log file name is redirector.log that is created in the IIS current working directory. To specify another file name, use this syntax: Connector.IIS.LogFile drive:\directory-name\file-name For example: Connector.IIS.LogFile C:\temp\redirector.log |
|
Connector.LogLevel |
Determines how much information is written to the Web Server log file. To specify the logging level, use this syntax: Connector.LogLevel logging-level For example: Connector.LogLevel error Note: "Verbose" can be used only with the EAServer debug libraries. |
|
Connector.WebApp |
Maps Web Server requests to EAServer listeners. The syntax is: Connector.WebApp contextpath1 [, contextpath2, and so on] =http://host:port [, http://host:port, and so on] The following is required for Appeon Server: Connector.WebApp /servlet, /dwfile, /reportfile, /imagefile, /AEM, /ajsdownload = http://EAServer1:port1, http://EAServer2:port2, http://EAServer3:port3) EAServer1 (EAServer2, EAServer3) stands for the IP address or the name of the EAServer machine that participates in load balancing. Port1 (port2, port3) stands for the port number of the EAServer. Verify that you have configured the corresponding IP address or machine name and port number. |
Notice that, in the "Connector.WebApp" directive, the target URL extends only to the target hostname and (optionally) the target port number. Redirection is NOT mapping from context_path_1 on the Web Server to context_path_2 on EAServer. For example, the following is a working redirector configuration file:
Connector.IIS.Extension_URI/AppeonWeb/libjeas_iis.dll Connector.IIS.URLS /servlet, /dwfile, /reportfile, /imagefile, /AEM Connector.WebApp /servlet, /dwfile, /reportfile, /imagefile, /AEM = http://192.0.0.67:8080, http://192.0.0.68:8080, http://192.0.0.69:8080 Connector.IIS.LogFile C:\temp\redirector.log Connector.LogLevel error Connector.RetryAfter = 20
With the above redirector configuration file, the request mapping will be as follows:
From: http://webserver/dwfile/subdir1/subdirn/target.html
To: http://eashostname:8080/dwfile/subdir1/subdirn/target.html
-or- http://eas2hostname:8080/dwfile/subdir1/subdirn/target.html
-or- http://eas3hostname:8080/dwfile/subdir1/subdirn/target.html
But the redirection will NOT map:
From: http://webserver/dwfile/subdir1/subdirn/target.html
To: http://eashostname:8080/reportfile/subdir1/subdirn/target.html
The WSPLUGIN_CONFIG_FILE system environment variable identifies the redirector configuration file required by the Web Server to run the plug-in. Using the System Properties dialog box, create the system variable "WSPLUGIN_CONFIG_FILE" and set it to the full path of the configuration file. For example, if the configuration file is iis_redirector.cfg and it is in the C:\Inetpub\wwwroot directory, set the variable value of WSPLUGIN_CONFIG_FILE to C:\Inetpub\wwwroot\iis_redirector.cfg.
Locate %EASERVER%\Repository\Listener, and open the EASERVER_http.props file. Find the following script in this file:
com.sybase.EASERVER.listener.http.connector_events=false
And change it to:
com.sybase.EASERVER.listener.http.connector_events=true
%EASERVER% denotes the installation directory of EAServer.
Restart the machine for the above changes to take effect. Open the IIS manager, go to the ISAPI Filters tab and verify that libjeas_iis.dll is successfully loaded. A green arrow pointing up indicates that the DLL file is successfully loaded, while a red arrow pointing down indicates that the DLL file has not been loaded.
Under the installation directory of Appeon Server Web Component (for example, C:\Inetpub\wwwroot\appeon), there is an IISSupport folder.
-
Copy the appeoncache.conf file from the IISSupport\conf folder and the AppDataBuf.dll file from the IISSupport\modules folder to the same folder, for example, C:\Inetpub\scripts.
-
If necessary, adjust the cache size in the appeoncache.conf file (the unit is MB).
-
Create a "Filter DLLs" string value under the following key in the registry: HKEY_LOCAL_MACHINE\SYSTEM\CurrentControlSet\Services\W3SVC\Parameters, and set the value to the path of the AppDataBuf.dll file. For example, C:\Inetpub\scripts\AppDataBuf.dll.
If the "Filter DLLs" string value already exists, you can append the path of the AppDataBuf.dll file.
-
Restart IIS for the configuration to take effect.