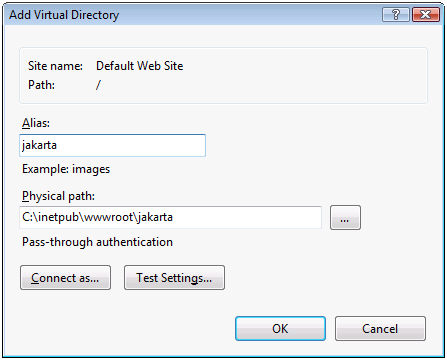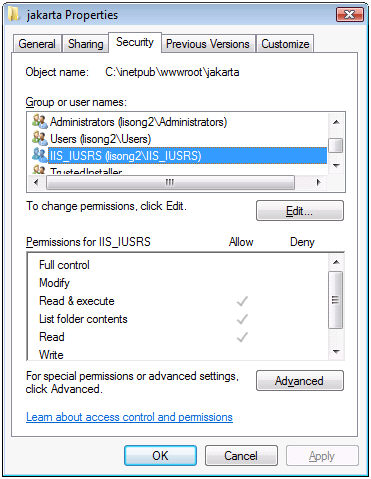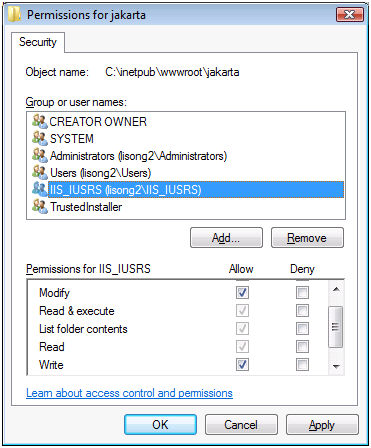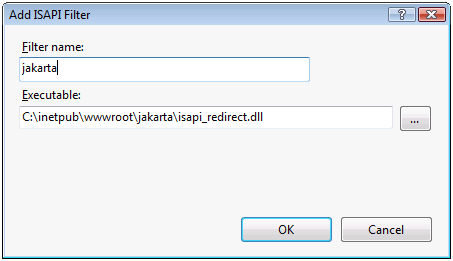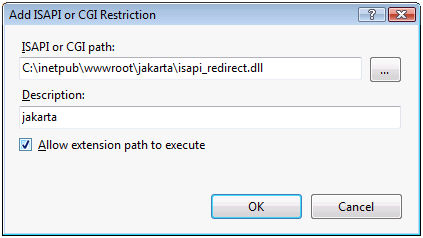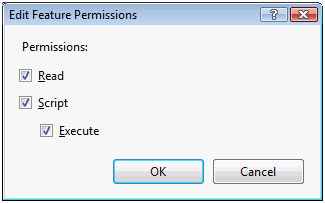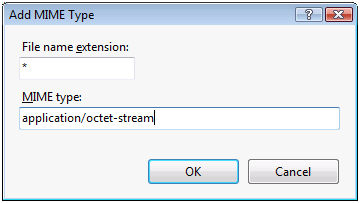The Default Web Site of the IIS server is used as examples in this section. You can choose another existing Web site, or create a new Web site.
Run the PowerServer setup program and install PowerServer Web Component to the Web root of the IIS Web site, for example, the Web root for the Default Web site is C:\Inetpub\wwwroot.
If you have installed PowerServer Web Component to another location, then you should copy the entire "appeon" folder from the installation directory of PowerServer Web Component to the IIS Web root.
Step 1: Open Control Panel | Administrative Tools | Internet Information Service (IIS) Manager.
Step 2: Right click the Default Web Site and select Add Virtual Directory.
Step 3: Input the alias name, for example, jakarta.
Step 4: Choose a local path in the Physical path box, for example, C:\inetpub\wwwroot\jakarta.
Step 5: Click OK.
Step 6: Right click the jakarta virtual directory and select Edit Permissions.
Step 7: Choose the Security tab page, select IIS_IUSRS (WIN-TDTR6ISIYCD\IIS_IUSRS) in the Group or user names list box, and then click the Edit button.
Step 8: Select IIS_IUSRS (WIN-TDTR6ISIYCD\IIS_IUSRS) in the Group or user names list box, and then select Modify and Write in the Allow column of the Permissions for IIS_IUSRS list box.
Step 9: Click OK to go back to the IIS window.
Step 1: Download the required plug-in from http://archive.apache.org/dist/jakarta/tomcat-connectors/jk/binaries/win32.
Step 2: Paste it to the newly created virtual directory: C:\inetpub\wwwroot\jakarta in this section.
Step 1: Open Control Panel | Administrative Tools | Internet Information Service (IIS) Manager.
Step 2: Click the Default Web Site and then double-click ISAPI Filters on the right side.
Step 3: Right-click the blank area on the ISAPI Filters page, and click Add.
Step 4: Input jakarta in the Filter name box and select isapi_redirect.dll as the ISAPI filter in the Executable box (C:\inetpub\wwwroot\jakarta\isapi_redirect.dll in this section). Click OK.
Step 1: Go to %IIS_REDIRECT%\conf. %IIS_REDIRECT% indicates the location of the plug-in.
Step 2: In %IIS_REDIRECT%\conf, create the uriworker.properties file and add the following scripts to it:
# uriworker.properties - # # This file provides sample mappings for example # ajp13w worker defined in workermap.properties.minimal /AEM/*=node1 /servlet/*=node1 /AEM=node1 /servlet=node1
Step 3: In %IIS_REDIRECT%\conf, create the workers.properties.minimal file and add the following scripts to it:
# workers.properties.minimal - # # This file provides minimal jk configuration properties needed to # connect to Tomcat. # # The workers that jk should create and work with # worker.list= node1 # # Defining a worker named node1 and of type ajp13 # Note that the name and the type do not have to match. # worker. node1.type=ajp13 # IP of JBoss server worker. node1.host=192.0.2.217 # ajp13 port of JBoss server worker. node1.port=8009
Step 1: Open Control Panel | Administrative Tools | Internet Information Service (IIS) Manager.
Step 2: Right-click the local machine, and then double-click ISAPI and CGI Restrictions on the right side.
Step 3: Right-click the blank area of the ISAPI and CGI Restrictions page and click Add.
Step 4: Specify the local path of isapi_redirect.dll in the ISAPI or CGI path box and input jakarta in the Description box, and then select Allow extension path to execute.
Step 5: Click OK.
Step 1: Open Control Panel | Administrative Tools | Internet Information Service (IIS) Manager.
Step 2: Expand the Default Web Site, click jakarta, and then double-click Handler Mappings on the right side.
Step 3: Right-click ISAPI-dll, and select Edit Feature Permissions.
Step 4: Select Read, Script, Execute, and click OK.
Add a MIME type for loading the files with no extensions or MIME type definition.
Step 1: Click the Default Web Site and then double-click MIME Types on the right of the page.
Step 2: Right-click the blank area of the MIME Types page, and click Add.
Step 3: Specify the following settings:
-
Extension: *
-
MIME Type: application/octet-stream
Step 4: Click OK.