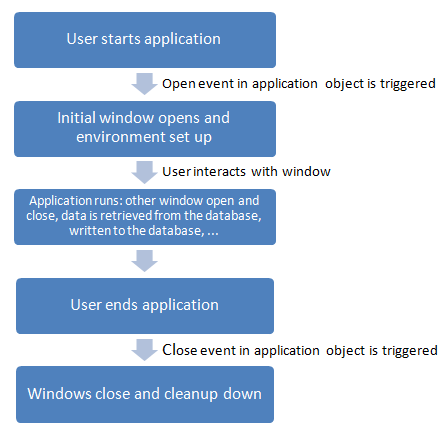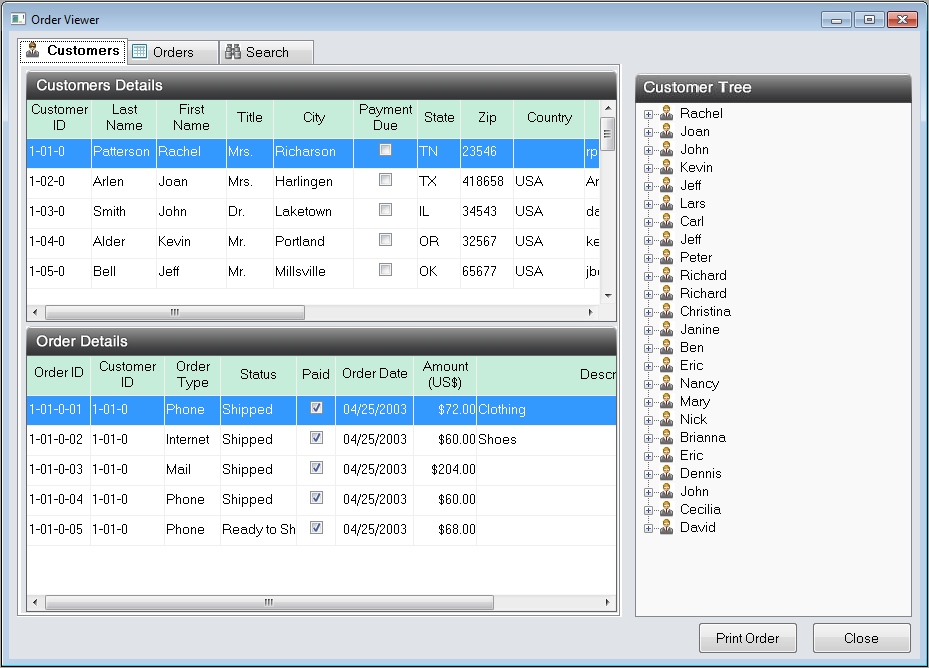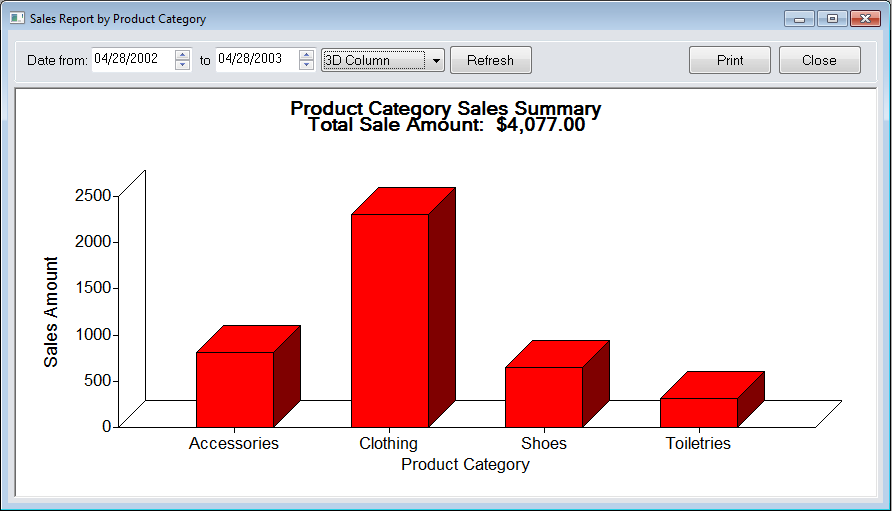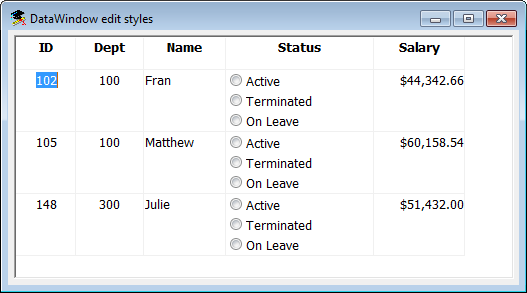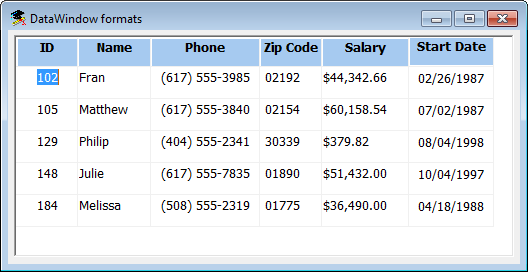The basic building blocks of a PowerScript target are objects:
Table 2. Basic building blocks of a PowerScript target
|
Object |
Use |
|---|---|
|
Application |
Entry point into an application |
|
Window |
Primary interface between the user and a PowerBuilder application |
|
DataWindow |
Retrieves and manipulates data from a relational database or other data source |
|
Menu |
List of commands or options that a user can select in the currently active window |
|
Global function |
Performs general-purpose processing |
|
Query |
SQL statement used repeatedly as the data source for a DataWindow object |
|
Structure |
Collection of one or more related variables grouped under a single name |
|
User object |
Reusable processing module or set of controls, either visual or nonvisual |
These objects are described in more detail in the sections that follow.
Application object
The Application object is the entry point into an application. It is a discrete object that is saved in a PowerBuilder library (PBL file), just like a window, menu, function, or DataWindow object.
The Application object defines application-level behavior, such as which fonts are used by default for text, and what processing should occur when the application begins and ends.
When a user runs the application, an Open event is triggered in the Application object. The script you write for the Open event initiates the activity in the application. When the user ends the application, the Close event in the Application object is triggered.
The script you write for the Close event typically does all the cleanup required, such as closing a database or writing to a preferences file.
Windows
Windows are the primary interface between the user and a PowerBuilder application. Windows can display information, request information from a user, and respond to the users mouse or keyboard actions.
A window consists of:
-
Properties that define the windows appearance and behavior (for example, a window might have a title bar and a Minimize box)
-
Events triggered by user actions
-
Controls placed in the window
Windows can have various kinds of controls, as illustrated in the following picture:
On the left of the window is a Tab control with pictures and labels, on the Tab control is two DataWindow controls, and on the DataWindow control is check boxes. On the right is a TreeView control. Above the DataWindow control and the TreeView control is StaticText controls with black background. On the bottom right corner of the window is command buttons.
DataWindow objects
A DataWindow object is an object that you use to retrieve and manipulate data from a relational database.
-
Presentation styles
DataWindow objects also handle the way data is presented to the user. You can choose from several presentation styles. For example, you can display the data in Tabular or Freeform style.
There are many ways to enhance the presentation and manipulation of data in a DataWindow object. For example, you can include computed fields and graphs that are tied directly to the data retrieved by the DataWindow.
-
Display formats, edit styles, and validation
You can specify how to display the values for each column, and you can validate data entered by users in a DataWindow object. You do this by defining display formats, edit styles, and validation rules for columns.
For example:
-
If a column can take only a small number of mutually exclusive values, you can have the data appear as radio buttons in a DataWindow so users know what their choices are.
-
If the data includes phone numbers, salaries, and dates, you can format the display to suit the data.
-
If a column can take numbers only in a specific range, you can specify a simple validation rule for the data. This can spare you from writing code to make sure users enter valid data.
-
Menus
Menus are lists of items that a user can select from a menu bar for the active window. The items on a menu are usually related. They provide the user with commands (such as Open and Save As on the PowerBuilder File menu) or alternate ways of performing a task (for example, the items on the Edit menu in the Window painter correspond to buttons in the PainterBar).
A drop-down menu is a menu under an item in the menu bar. A cascading menu is a menu that appears to the side of an item in a drop-down menu.
Each choice in a menu is defined as a Menu object in PowerBuilder. The preceding window shows seven Menu objects on the menu bar (File, Customer, Order, Product, Report, Window and Help), five Menu objects on the drop-down Data menu (Order View, Security Manager, Change Password, Navigator, and Exit), and two Menu objects on the cascading menu beside Security Manager (Security Groups and User Accounts).
Global functions
PowerBuilder lets you define two types of functions:
-
Object-level functions are defined for a particular type of window, menu, or other object type and are encapsulated within the object for which they are defined. These are further divided into system functions(functions that are always available for objects of a certain object class) and user-defined functions.
-
Global functions are not encapsulated within another object, but instead are stored as independent objects.
Unlike object-level functions, global functions do not act on particular instances of an object. Instead, they perform general-purpose processing such as mathematical calculations or string handling.
Queries
A query is a SQL statement that is saved with a name so that it can be used repeatedly as the data source for a DataWindow object. Queries enhance developer productivity, because they can be coded once but reused as often as necessary.
Structures
A structure is a collection of one or more related variables of the same or different data types grouped under a single name. In some languages, such as Pascal and COBOL, structures are called records.
Structures allow you to refer to related entities as a unit rather than individually. For example, you can define the users ID, address, access level, and a picture (bitmap) of the employee as a structure called user_struct, and then refer to this collection of variables as user_struct.
There are two kinds of structures:
-
Object-level structures are associated with a particular type of object such as a window or menu. These structures can always be used in scripts for the object itself. You can also choose to make the structures accessible from other scripts.
-
Global structures are not associated with any object or type of object in an application. You can declare an instance of the structure and reference it in any script in an application.
User objects
Applications often have features in common. For example, several applications might have a Close button that performs a certain set of operations and then closes the window, or they might have DataWindow controls that perform the same type of error checking. Several applications might all require a standard file viewer.
If you find yourself using the same application feature repeatedly, you should define a user object. You define the user object once and use it as many times as you need.
User objects can be visual or nonvisual. They can be further divided into standard or custom user objects. Standard user objects, whether visual or nonvisual, are system objects that are always available with PowerBuilder. You can also use controls for external visual objects that were created outside PowerBuilder. The main types of user objects are:
-
Visual user objects
These are reusable controls or sets of controls that have a consistent behavior. For example, a visual user object could consist of several buttons that function as a unit. The buttons could have scripts associated with them that perform standard processing. Once the object is defined, you can use it as often as you need.
-
Nonvisual user objects
These are reusable processing modules that have no visual component. Standard class user objects inherit events and properties from built-in system objects. You typically use nonvisual objects to define business rules and other processing that acts as a unit.
For example, you might want to calculate commissions or perform statistical analysis in several applications. To do this, you could define a custom class user object. To use a custom class user object, you create an instance of the object in a script and call its functions.
Libraries
You save objects, such as windows and menus, in PowerBuilder libraries (PBL files). When you run an application, PowerBuilder retrieves the objects from the library. Applications can use as many libraries as you want. When you create an application, you specify which libraries it uses.