The RibbonBar control is a container. The RibbonBar control as well as the item controls it contains have a hierarchical relationship. The item controls cannot exist independently and must be placed on top of the parent object; therefore, to get an item control, you need to search from the top level (RibbonBar control), or to search by tag. The control you get is a copy (not a reference), and after the copy is modified, it needs to be set back to the parent object, and then to the RibbonBar control, for the change to take effect.
To access a ribbon item, you need to understand the hierarchical structure of the RibbonBar control and its item controls.
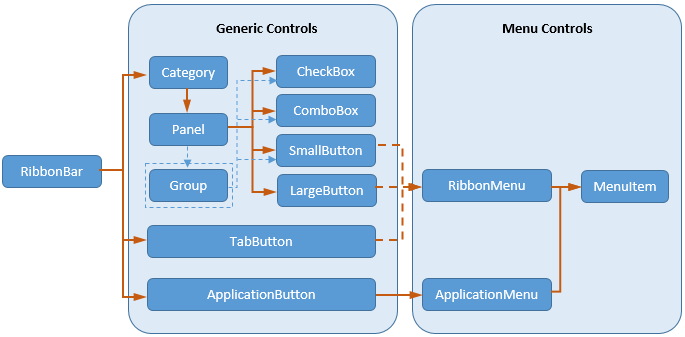
To get a copy of a ribbon item control, use the following two ways:
-
(Recommended) You can get a copy of a ribbon item through its tag value.
For example, suppose RibbonBar
rbb_1contains a Category and the Category contains a Panel and the Panel contains a CheckBox (its Tag value is CheckBoxTag1). You can access the CheckBox with the following scripts.RibbonCheckBoxItem lr_CheckBox1 if
rbb_1.GetItemByTag ("CheckBoxTag1", lr_CheckBox1) = 1 Then lr_CheckBox1.enabled = False ... End If -
You can get a copy of a ribbon item according to its hierarchical level:
RibbonBar > Category > Panel [> Group] > CheckBox/ComboBox
RibbonBar > Category > Panel [> Group] > LargeButton/SmallButton [> RibbonMenu > MenuItem]
RibbonBar > TabButton [> RibbonMenu > MenuItem]
RibbonBar > ApplicationButton > ApplicationMenu > MenuItem (Master and/or Recent)
Panel can directly contain CheckBox, ComboBox, LargeButton, and SmallButton. Group cannot contain LargeButton. ApplicationMenu can contain a list of master menu items and a list of recent menu items. For more, see Introduction to RibbonBar items.
For example, suppose RibbonBar
rbb_1contains a Category and the Category contains a Panel and the Panel contains a CheckBox. You first get a copy of the Category from RibbonBarrbb_1, and then get a copy of the Panel from the copy of the Category, finally get a copy of the CheckBox from the copy of the Panel. The code will look like this:RibbonCategoryItem lr_Category RibbonPanelItem lr_Panel RibbonCheckBoxItem lr_CheckBox If
rbb_1.GetcategoryByIndex (1, lr_Category) = 1 Then Ifrbb_1.GetChildItemByIndex (lr_Category.itemhandle, 1, lr_panel) = 1 Then If rbb_1.GetChildItemByIndex (lr_panel.itemhandle, 1, lr_CheckBox) = 1 Then lr_CheckBox.enabled = False ... End If End If End If
To set changes for a ribbon item control, use different ways according to different item controls:
-
For items in the Generic Controls category in the chart, including ApplicationButton, TabButton, Category, Panel, Group, CheckBox, ComboBox, LargeButton, and SmallButton, you can directly apply changes to the RibbonBar.
For example, if you have changed the property of the CheckBox
lr_CheckBox, to apply this change to the RibbonBarrbb_1, you write scripts like this:… rbb_1.SetItem (lr_CheckBox) …
Or
… rbb_1.SetCheckBox (lr_CheckBox.ItemHandle, lr_CheckBox) …
For differences between SetItem and SetCheckBox, refer to SetItem in PowerScript Reference.
-
For ApplicationMenu (its parent object is ApplicationButton) and RibbonMenu (its parent object can be TabButton, LargeButton, or SmallButton) in the Menu Controls category in the chart, you must first apply changes to the parent object and then to the RibbonBar.
For example, if you have changed the text of the application menu
lr_ApplicationMenu, to apply this change to the RibbonBarrbb_1, you write scripts like this:… ApplicationButton1.SetMenu (lr_ApplicationMenu) rbb_1.SetItem (ApplicationButton1) //or rbb_1.SetApplicationButton (ApplicationButton1) …
-
For MenuItem (its parent object can be ApplicationMenu or RibbonMenu) in the Menu Controls category in the chart, you must first apply changes to the parent object, then to the parent object at one level higher, and finally to the RibbonBar.
For example, if you have changed the text of the menu
lr_MenuItemwhich is a dropdown of a large button, to apply this change to the RibbonBarrbb_1, you write scripts like this:… Menu1.SetItem (lr_MenuItem) LargeButton1.SetMenu (Menu1) rbb_1.SetItem (LargeButton1) //or rbb_1.SetLargeButton (LargeButton1.itemhandle, LargeButton1) …
Example 1:
Suppose RibbonBar rbb_1 contains a Category
and the Category contains a Panel and the Panel contains a CheckBox (its
Tag value is CheckBoxTag1). The following
code gets the CheckBox by tag and then changes its Enabled
property:
RibbonCheckBoxItem lr_CheckBox1 ifrbb_1.GetItemByTag ("CheckBoxTag1", lr_CheckBox1) = 1 Then //Changes the Enabled property of CheckBox lr_CheckBox1.enabled = False //For the change to take effect, sets the change to the RibbonBar controlrbb_1.SetItem (lr_CheckBox1) //orrbb_1.SetCheckBox (lr_CheckBox1.itemhandle, lr_CheckBox1) End If
Example 2:
Unlike the PowerBuilder traditional menu, to add/delete/modify a ribbon menu item, you need to first get a copy of the menu item and its parent object, make changes to the menu item, then set changes back to its parent object, and finally to the RibbonBar control.
The following code example changes the text of a menu item dynamically.
//Gets a copy of ApplicationButton from RibbonBar control rbb_1
rbb_1.GetApplicationButton(buttonitem)
//Gets a copy of ApplicationMenu from the copy of ApplicationButton
li_rc = buttonitem.getMenu( appmenu )
li_count = appmenu.GetMasterItemCount ()
FOR li_index = 1 TO li_count
//Gets a copy of MenuItem from the copy of ApplicationMenu
li_rc = appmenu.GetMasterItem( li_index, item )
IF item.tag = 'Tools' THEN
//Changes the text of a menu item
item.Text = 'Tools Test'
//For the change to take effect, sets the copy of MenuItem back to the copy of ApplicationMenu
li_rc = appmenu.SetMasterItem( li_index, item )
//Then sets the copy of ApplicationMenu back to the copy of ApplicationButton
li_rc = buttonitem.Setmenu( appmenu )
//Finally sets the copy of ApplicationButton back to the RibbonBar control
li_rc = rbb_1.SetApplicationbutton( buttonitem )
END IF
NEXT


