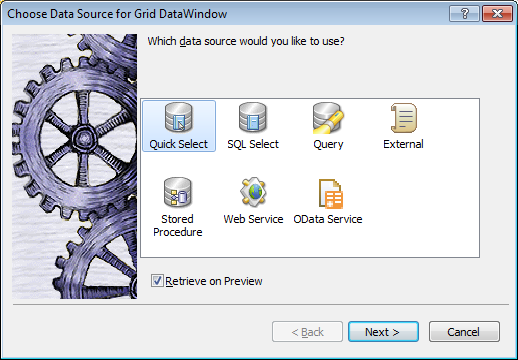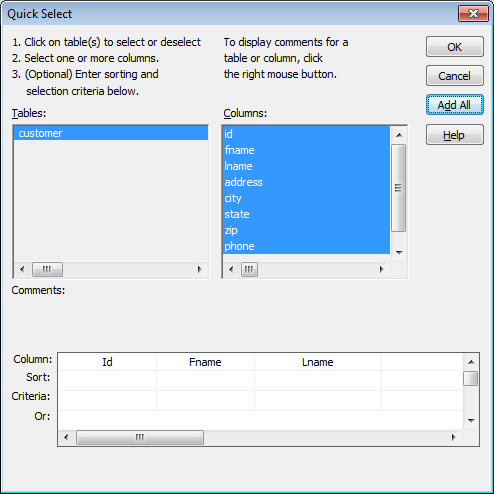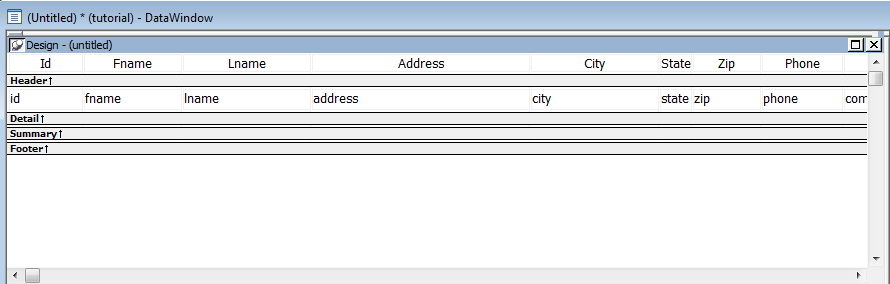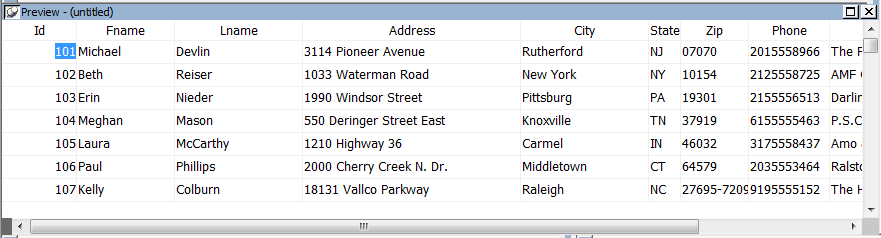Now you create a new DataWindow object and display it in the DataWindow painter. Like other painters, the DataWindow painter has an assortment of views that you can open simultaneously.
About the Design view of the DataWindow painter
The Design view in the DataWindow painter is similar to the Layout view in other painters. You can open only one Design view at a time.
The Design view is divided into four areas called bands: header, detail, summary, and footer. You can modify the contents of these bands. For example, you can change their sizes, add objects (controls, text, lines, boxes, or ovals), and change colors and fonts.
In the Preview view of the DataWindow painter, you can see how the object looks in an application at runtime, complete with table data.
-
Click the New button (
 ) in the
PowerBar.
) in the
PowerBar.
or
Select New from the File menu.
The New dialog box appears.
-
Click the DataWindow tab.
-
Select Grid from the list of presentation styles.
-
Click OK.
The Choose Data Source for Grid DataWindow page of the DataWindow wizard appears.
-
Select Quick Select as the data source and select the Retrieve On Preview check box if it is not already selected. Click Next.
PowerBuilder connects to the Appeon Sample database, and the Quick Select dialog box appears.
-
Click the customer table in the Tables list box.
This opens the table and lists its columns. For this DataWindow, you will select all columns.
-
Click the column one by one to select all items in the Columns list box
or
Click the Add All button to select all items in the Columns list box.
PowerBuilder displays the selected columns in a grid at the bottom of the Quick Select dialog box.
Selection order determines display order
The order in which you select the columns determines their left-to-right display order in the DataWindow object. If you clicked a column by mistake, you can click it again to clear the selection.
You can use the grid area at the bottom of the dialog box to specify sort criteria (for the SQL ORDER BY clause) and selection criteria (for the SQL WHERE clause). Now you specify sort criteria only. You sort the id column in ascending order.
-
In the grid area of the Quick Select dialog box, click in the cell next to Sort and below Id.
A drop-down list box appears.
-
Choose Ascending from the drop-down list box.
This specifies that the Id column is to be sorted in ascending order.
-
Click OK.
The DataWindow wizard asks you to select the colors and borders for the DataWindow object. By default, there are no borders for text or columns.
-
Click Next.
You accept the border and color defaults. The DataWindow wizard summarizes your selections.
-
Click Finish.
PowerBuilder creates the new DataWindow object and opens the DataWindow painter. Notice that you have four new toolbars, the StyleBar (with character style and text alignment buttons), PainterBar1 (with save, cut, copy, paste, close buttons etc.), PainterBar2 (with buttons used with the Script view) and PainterBar3 (with color and border buttons, as well as grayed out control alignment buttons).
In the Design view, PowerBuilder displays a Header band with default headings and a Detail band with the columns you selected.
The Preview view displays the DataWindow as it appears during execution. PowerBuilder displays data for all customers. The data is sorted in ascending order by Id, just as you specified.
Displaying the Preview view
If the Preview view is not displayed, select View > Preview from the menu bar. If Preview is grayed, it is already displayed and you cannot select it. You can open only one Preview view at a time.