To handle user requests to add, modify, and delete data in a DataWindow, you can write code to process that data, but first you need to understand how DataWindow controls manage data.
As users add or change data, the data is first handled as text in an edit control. If the data is accepted, it is then stored as an item in a buffer.
About the DataWindow buffers
A DataWindow uses three buffers to store data:
|
Buffer |
Contents |
|---|---|
|
Primary |
Data that has not been deleted or filtered out (that is, the rows that are viewable) |
|
Filter |
Data that was filtered out |
|
Delete |
Data that was deleted by the user or through code |
About the edit control
As the user moves around the DataWindow control, the DataWindow places an edit control over the current cell (row and column):

About text
The contents of the edit control are called text. Text is data that has not yet been accepted by the DataWindow control. Data entered in the edit control is not in a DataWindow buffer yet; it is simply text in the edit control.
About items
When the user changes the contents of the edit control and presses Enter or leaves the cell (by tabbing, using the mouse, or pressing up arrow or down arrow), the DataWindow processes the data and either accepts or rejects it, depending on whether it meets the requirements specified for the column. If the data is accepted, the text is moved to the current row and column in the DataWindow Primary buffer. The data in the Primary buffer for a particular column is referred to as an item.
Events for changing text and items
When data is changed in the edit control, several events occur.
|
Event |
Description |
|---|---|
|
EditChanged (not available on client control) |
Occurs for each keystroke the user types in the edit control |
|
ItemChanged |
Occurs when a cell has been modified and loses focus |
|
ItemError |
Occurs when new data fails the validation rules for the column |
|
ItemFocusChanged |
Occurs when the current item in the control changes |
How text is processed in the edit control
When the data in a column in a DataWindow has been changed and the column loses focus (for example, because the user tabs to the next column), the following sequence of events occurs:
-
The DataWindow control converts the text into the correct datatype for the column. For example, if the user is in a numeric column, the DataWindow control converts the string that was entered into a number. If the data cannot be converted, the ItemError event is triggered.
-
If the data converts successfully to the correct type, the DataWindow control applies any validation rule used by the column. If the data fails validation, the ItemError event is triggered.
-
If the data passes validation, then the ItemChanged event is triggered. If you set an action/return code of 1 in the ItemChanged event, the DataWindow control rejects the data and does not allow the focus to change. In this case, the ItemError event is triggered.
-
If the ItemChanged event accepts the data, the ItemFocusChanged event is triggered next and the data is stored as an item in a buffer.
Figure 2-2: How text is processed in edit controls
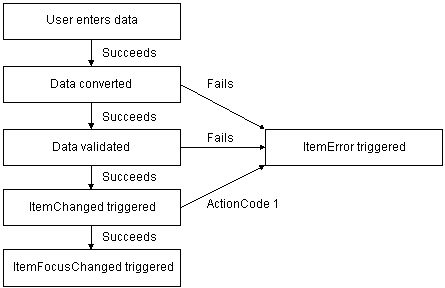
Action/return codes for events
You can affect the outcome of events by specifying numeric values in the event's program code. For example, step 3 above describes how you can force data to be rejected with a code of 1 in the ItemChanged event.
To specify action/return codes:
-
PowerBuilder
Use a RETURN statement
For information about codes for individual events, see DataWindow Reference.
Using methods
The following methods allow you to access the text in the edit control:
-
GetText - Obtains the text in the edit control
-
SetText - Sets the text in the edit control
In event code
In addition to these methods, the following events provide access to the text in the edit control:
| EditChanged |
| ItemChanged |
| ItemError |
Use the Data parameter, which is passed into the event, to access the text of the edit control. In your code for these events, you can test the text value and perform special processing depending on that value.
For an example, see Coding the ItemChanged event.
When you want to further manipulate the contents of the edit control within your DataWindow control, you can use any of these methods:
| CanUndo | Scroll |
| Clear | SelectedLength |
| Copy | SelectedLine |
| Cut | SelectedStart |
| LineCount | SelectedText |
| Paste | SelectText |
| Position | TextLine |
| ReplaceText | Undo |
For more information about these methods, see DataWindow Reference.
If data passes conversion and validation, the ItemChanged event is triggered. By default, the ItemChanged event accepts the data value and allows focus to change. You can write code for the ItemChanged event to do some additional processing. For example, you could perform some tests, set a code to reject the data, have the column regain focus, and trigger the ItemError event.
Example
The following sample code for the ItemChanged event for a DataWindow control called dw_Employee sets the return code in dw_Employee to reject data that is less than the employee's age, which is specified in a SingleLineEdit text box control in the window.
This is the PowerBuilder version of the code:
int a, age age = Integer(sle_age.text) a = Integer(data) // Set the return code to 1 in the ItemChanged // event to tell PowerBuilder to reject the data // and not change the focus. IF a < age THEN RETURN 1
The ItemError event is triggered if there is a problem with the data. By default, it rejects the data value and displays a message box. You can write code for the ItemError event to do some other processing. For example, you can set a code to accept the data value, or reject the data value but allow focus to change.
For more information about the events of the DataWindow control, see DataWindow Reference.
You can access data values in a DataWindow by using methods or DataWindow data expressions. Both methods allow you to access data in any buffer and to get original or current values.
The method you use depends on how much data you are accessing and whether you know the names of the DataWindow columns when the script is compiled.
For guidelines on deciding which method to use, see Accessing Data in Code in DataWindow Reference.
Using methods
There are several methods for manipulating data in a DataWindow control.
These methods obtain the data in a specified row and column in a specified buffer:
-
PowerBuilder
GetItemDate, GetItemDateTime, GetItemDecimal, GetItemNumber, GetItemString, GetItemTime
This method sets the value of a specified row and column:
-
PowerBuilder
SetItem
For example, the following statement, using PowerBuilder syntax, assigns the value from the empname column of the first row to the variable ls_Name in the Primary buffer:
ls_Name = dw_1.GetItemString (1, "empname")
This PowerBuilder statement sets the value of the empname column in the first row to the string Waters:
dw_1.SetItem(1, "empname", "Waters")
Uses
You call the GetItem methods to obtain the data that has been accepted into a specific row and column. You can also use them to check the data in a specific buffer before you update the database. You must use the method appropriate for the column's datatype.
For more information about the methods listed above, see Methods for the DataWindow Control in DataWindow Reference.
Using expressions
DataWindow data expressions refer to single items, columns, blocks of data, selected data, or the whole DataWindow.
In PowerBuilder, you construct data expressions using dot notation.
Expressions in PowerBuilder
The Object property of the DataWindow control lets you specify expressions that refer directly to the data of the DataWindow object in the control. This direct data manipulation allows you to access small and large amounts of data in a single statement, without calling methods:
dw_1.Object.jobtitle[3] = "Programmer"
The next statement sets the value of the first column in the first row in the DataWindow to Smith:
dw_1.Object.Data[1,1] = "Smith"
For complete instructions on how to construct DataWindow data expressions, see Accessing Data in Code in DataWindow Reference.
There are many more methods you can use to perform activities in DataWindow controls. Here are some of the more common ones:
|
Method |
Purpose |
|---|---|
|
AcceptText |
Applies the contents of the edit control to the current item in the DataWindow control |
|
DeleteRow |
Removes the specified row from the DataWindow control, placing it in the Delete buffer; does not delete the row from the database |
|
Filter |
Displays rows in the DataWindow control based on the current filter |
|
GetRow |
Returns the current row number |
|
InsertRow |
Inserts a new row |
|
Reset |
Clears all rows in the DataWindow control |
|
Retrieve |
Retrieves rows from the database |
|
RowsCopy, RowsMove |
Copies or moves rows from one DataWindow control to another |
|
ScrollToRow |
Scrolls to the specified row |
|
SelectRow |
Highlights a specified row |
|
ShareData |
Shares data among different DataWindow controls. |
|
Update |
Sends to the database all inserts, changes, and deletions that have been made in the DataWindow control |
For complete information on DataWindow methods, see Methods for the DataWindow Control in DataWindow Reference.


