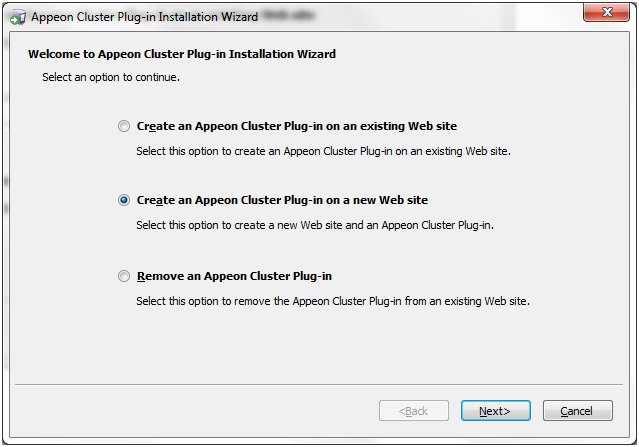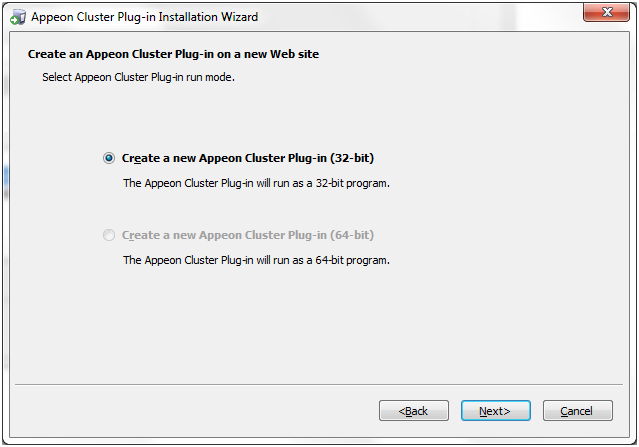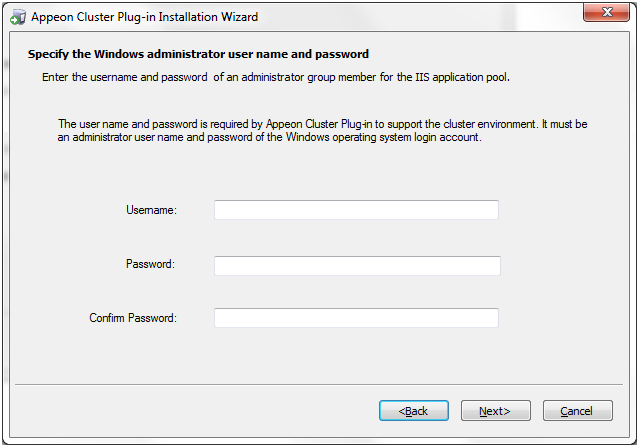Step 1: Get the Appeon cluster plug-in installation package.
After you install Appeon Server Web Component, you can find the Appeon Cluster plugin folder under the WebComponent2015\appeon\IISSupport\ directory, and this folder is the Appeon cluster plug-in installation package, as shown in the following figure.
Step 2: Copy the Appeon Cluster plugin folder to the Web server in the cluster, and then double-click AppeonCluster.exe under this folder.
The Appeon Cluster Plug-in Installation Wizard is displayed.
Step 3: Select Create an Appeon Cluster Plug-in on a new Web site, and click Next.
If you want to install to an existing Web site, select Create an Appeon Cluster Plug-in on an existing Web site, and click Next.
Note: When selecting Create an Appeon Cluster Plug-in on an existing Web site, the site list will automatically filter the Web site where an Appeon Server and a configured cluster already exist.
Step 4: To create the Appeon cluster plug-in on a new Web site, configure Description, Port and Home Directory, then click Next.
The new Web site will be created.
Step 5: Select the Appeon cluster plug-in run mode (32 bit or 64 bit), and click Next.
Step 6: Specify the Windows administrator user name and password, and click Next. Make sure to input the correct user name and password, otherwise you may not be able to access the Appeon Cluster Manager in the Web browser.
Step 7: When the plug-in is created successfully, click Finish to exit the Appeon Cluster Plug-in Installation Wizard.